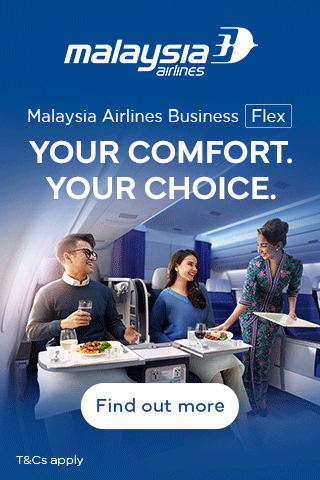Printer tidak merespon printah print adalah salah satu masalah utama yang sering muncul di berbagai kasus. Malah ini muncul di berbagai merek dan tipe printer. Biasanya, printer telah hidup sempurna dan telah tersambungkan di komputer dengan baik melalui kabel USB. Akan tetapi, notifikasi “Not responding” tetap muncul, diiringi dengan tidak adanya tanggapan terhadap berbagai perintah dari komputer.
Pangkal kasus printer tidak merespon ini ada dua, yaitu crash pada driver atau masalah pada perangkat keras mesin cetak itu sendiri. Masalah pada perangkat yang mungkin membuat menyebabkan hal ini adalah kerusakan pada mesin printer atau pada kabel data USB-nya. Ada juga kemungkinan sebab lain seperti pada merk Pixma iP2770, yaitu menggunakan resetter tool.
Cara Menangani Printer Not Responding
1. Kenali Penyebabnya
Berdasarkan keterangan antara dua tiga sebab yang sudah dipaparkan pada paragraf sebelumnya, Anda dapat mencoba mengenali akar masalah dari printer Anda yang nge-lag. Periksa kondisi kabel USB Anda. Jika aman, cek masalah pada driver. Jika keduanya aman, maka kemungkinan kerusakan ada di mesin.
Untuk mengidentifikasi kerusakan mesin, Anda butuh informasi mengenai durasi terakhir penggunaan printer. Kadangkala mesin menjadi rusak, nge-hang, atau soak karena durasi pemakaian yang terlalu lama dan minim istirahat. Reset-lah printer secara berkala, namun ingat untuk melakukannya di pusat servis. Jangan coba-coba lakukan sendiri.
Pada merek Pixma iP2770, kenali kapan terakhir kali Anda menekan tombol resetter tanpa pendampingan teknisi resmi. Mengaktifkan resetter tool ini memang memiliki resiko, salah satunya disebabkan oleh gagalnya kerja dari resetter tool karena ketidakcocokan alat ini dengan sistem.
Jika sudah memperoleh gambaran penyebab kerusakan printer, maka konsultasikan pada teknisi yang berlisensi. Namun jika tidak memungkinkan, Anda dapat mencoba langkah 2 sampai 5 secara mandiri.
Baca Juga : Cara Merawat Printer Agar Tidak Rewel
2. Cabut dan Pasang Kembali Kabel USB

Ketika printer tidak ada respon ketika kita hendak mencetak, penulis sendiri biasanya mencabut terlebih dahulu kabel USB pada printer dan kemudian memasangnya kembali. Cara ini biasanya dilakukan secara berulang-ulang, hingga masalah printer yang tidak merespon perintah tersebut teratasi.
Hal ini bertujuan agar Windows pada komputer dapat mengenali ulang printer, sehingga dapat mengulang dan merespon kembali perintah cetak yang sedang dijalankan.
Selain diperbolehkan mencoba cara ini beberapa kali, sebaiknya jangan lupa untuk mengetes ke port USB lainnya juga. Jangan lupa pastikan bahwa tidak ada masalah pada keble USB yang kita gunakan.
3. Install Ulang Driver Anda
Salah satu akar masalah printer tidak merespon adalah masalah pada driver. Jika kemungkinan masalah ada pada driver, hapuslah driver printer Anda terlebih dahulu.
Usahakan driver ini benar-benar terhapus. Hapuslah menggunakan perangkat lunak uninstaller, bukan dengan menekan tombol delete biasa. Anda dapat menggunakan uninstaller dari Microsoft Office langsung atau menggunakan perangkat lunak lainnya.
Dalam menggunakan uninstaller dari Ms. Office, Anda dapat mengikuti langkah-langkah berikut. Pertama, buka Control Panel dan klik “Add or Remove Programs” atau “Uninstall a Program”. Setelah itu, carilah file driver Anda. Klik kanan pada file tersebut, lalu pilih uninstall. Proses ini biasanya tidak memakan waktu lama.
Untuk memastikan bahwa driver printer sudah terhapus sempurna, lakukan restart pada komputer Anda. Restart adalah wahana kontrol daya laptop yang dapat difungsikan untuk melihat apakah suatu aplikasi yang diinstal atau dihapus menghasilkan efek tertentu. Jika sudah, maka lakukan instalasi ulang driver Anda menggunakan CD yang tersedia satu paket dengan printer Anda.
4. Gunakan Perangkat Resetter
Demi menangani printer tidak merespon, gunakan aksi perangkat resetter. Resetter yang dimaksud adalah aplikasi perangkat lunak kecil yang dapat digunakan untuk mengatur ulang seluruh program dan pengaturan yang ada di printer Anda.
Akan tetapi, penggunaan perangkat lunak ini cukup riskan karena aplikasi ini biasanya dibuat oleh pihak ketiga. Maka sebelum instalasi, pastikan komputer personal telah dilengkapi dengan antivirus teranyar.
Salah satu perangkat lunak resetter adalah “iP2770 resetter”, aplikasi untuk mengatur ulang pengaturan mesin printer Anda. Unduhlah aplikasi ini di situs yang menyediakan layanan Direct Download untuk mengurangi kemungkinan tersusupi oleh virus dan malware lainnya.
Dapatkan Resetter Epson di Shopee!
Mengenali situs seperti ini, bisa melalui domain komersil (.com, .net, .org., .id, dan lain-lain). Jika sudah berhasildiunduh, maka lakukan langkah penanganan printer tidak meresponberikut.
Pertama, lakukan persiapan. Pastikan bahwa printer berada dalam kondisi hidup dan tersambung dengan komputer. Selain itu sediakan dua lembar kertas untuk melakukan test.
Kemudian, tekan tombol Stop/reset. Tekan dan tahan tombol Power setelah itu. Tekan kembali tombol stop/reset sembari tetap menekan tombol power, lakukan sebanyak 6 kali. Lepaskan kedua tombol ini bersamaan. Kelak printer akan memasuki “Service mode state” atau kondisi servis. Printer Anda akan dideteksi sebagai perangkat baru disini.
Jalankan aplikasi resetter tersebut. Pilih tab “Main” pada aplikasi resetter ServiceTool_v3400.exe. klik Absorber pada bagian Clear Ink Counter dan pilih set. Pada bagian Ink Absorber Counter, pilih main lalu set. Pada bagian print, tekan tombol EEPROM yang akan membuat printer Anda mencetak selembar hasil tes.
Jika ada tulisan TTL=00000 dan COPY=00000 pada hasil print, maka proses reset selesai dan printer Anda dapat dimatikan dan digunakan kembali.
5. Aturlah Services.msc pada Windows
Services.msc, merupakan sebuah program yang ada pafa Windows. Adapun fungsi dari program ini, yaitu untuk menampilkan berbagai menu jenis service sistem, baik yang sedang atau pun tidak sedang berjalan pada laptop atau komputer anda.
Salah satu menu service yang ada pada program ini, adalah Print Spooler. Selain dapat digunakan untuk mengatur, perintah ini juga digunakan untuk menjalankan fungsi serta respon printer terhadap Windows. Berikut cara yang bisa anda tempuh, untk mengatasi printer yang tidak merespon dengan mengatur Print Spooler.
- Tekan tombol Windows+R pada keyborad, setelah itu pada menu RUN yang muncul silahhkan ketikan Services.msc lalu klik OK.

- Carilah Print Spooler, kemudian hentikan perintah ini dengan mengeklik Stop Services.
- Silahkan minimize jendela Services tersebut. Kemudian bukalah Windows Explorer, lalu masuk ke C:Windows>System32>Spool
>PRINTERS. Kemudian hapuslah semua file yang tersimpan di sana. - Kembalilah pada jendela Services, kemudian klik Start service untuk kembali menjalankan printer.
- Terakhir silahkan restart komputer anda.
6. Menyervis Printer
Setelah melakukan berbagai cara di atas, namun printer belum juga dapat merespon printah, besar kemungkinannya jika salah satu komponen printer anda mengalami kerusakan.
Salah satu cara paling mudah untuk mengetahuinya, yaitu dengan memperhatikan blinking lampu LED. Perhatikanlah kedipan lampu tersebut, dengan hal ini maka kita bisa mengetahui erornya dimana, sebab setiap kedipan LED tersebut memiliki artinya masing-masing.
Baca Juga : Service Printer Canon Berdasarkan Kode Eror dan Kendalanya
Untuk langkah service ini, jika tidak terlalu paham sebaiknya bawalah printer Anda ke service center terdekat. Sebab jika komponennya yang mengalami kerusakan, memperbaiki printer sendiri itu cukup susah dan rumit.
Kendala printer tidak ada respon saat digunakan untuk mencetak dokumen, bisa dialami printer dengan merk apapun baik itu Canon, Epson, HP dan lainnya. Begitupun untuk versi wondows, semua versinya bisa mengalami ini, baik itu Windows XP 7, Windows 8, hingga Windows 10. Biasanya hanya dengan menggunakan satu cara saja sudah dapat di atasi, namun jika belum teratasi tentu anda bisa mencoba beberapa cara di atas.
Demikian enam cara menangani printer tidak merespon printah print. Selamat mencoba, namun lebih disarankan untuk menggunakan layanan servis dari pusat servis berlisensi.