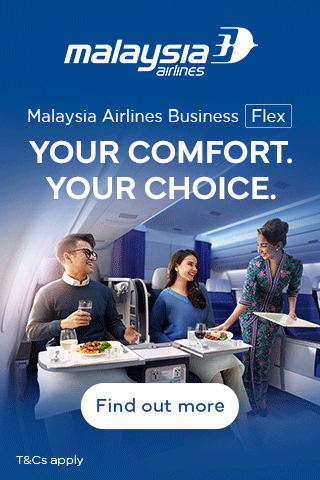Memperbaiki touchpad laptop yang tidak mau beroperasi, tentu akan dilakukan oleh pengguna laptop. Untuk anda yang pernah mengalami touchpad macet, pasti tahu betul bagaimana jengkelnya ketika touchpad tidak bisa digunakan, terlebih di saat-saat genting. Tidak berfungsinya touchpad laptop ini, sebagian besar disebabkan oleh baru saja anda melakukan install ulang laptop.
Baca Juga : Cara Memperbaiki Latop Layar Hitam dan Lemot
Tidak perlu terburu-buru ke tempat servis, karena anda sendiri bisa memperbaiki kondisi laptop seperti ini. Penyebab touchpad laptop tidak berfungsi, bukan hanya karena anda baru saja melakukan install ulang, tapi bisa jadi juga karena ketidaksengajaan anda menonaktifkan kerja touchpad. Yang mana pun sebabnya, kondisi touchpad macet tentu mengganggu aktivitas, terlebih jika anda tidak memiliki mouse.
Alasan kenapa anda harus paham cara memperbaiki touchpad laptop adalah supaya touchpad bisa beroperasi kembali menjalankan fungsinya. Berbagai fungsi yang dimaksud adalah sebagai penggerak pointer, merupakan alat input di laptop, untuk scrolling, bisa menampilkan shortcut, dan melaksanakan drag serta drop.
Berbagai fungsi tersebut tentu tidak bisa dijalankan apabila touchpad tidak berfungsi.
Baca Juga : Cara Memperbaiki Keyboard Laptop yang Macet dengan Mudah dan Berhasil
Mengupdate Driver Touchpad
Pertama kita bahas tentang bagaimana cara memperbarui driver touchpad yang tidak berfungsi, di antaranya:
- Masuk ke Device Manager dengan cara mengklik icon windows, dan klik device manager untuk kemudian anda bisa menekan tombol enter.
- Arahkan ke bagian Your PC dan selanjutnya anda bisa klik dua kali di Mice and Other Pointing Devices.
- Cari di mana letak touchpad anda, untuk kemudian klik kanan demi menjalankan proses Update Driver Software.
- Selanjutnya klik bagian search automatically for updated driver software. Seterusnya, anda hanya tinggal mengikuti langkah-langkah yang telah diberitahukan oleh system.
- Berbagai cara memperbaiki touchpad laptop yang tidak berfungsi di atas ditengarai oleh rusaknya driver touchpad. Untuk itu, dilakukanlah pembaruan pada driver tersebut. Lain hal jika Anda justru secara tidak sengaja menonaktifkan sendiri fungsi touchpad. Maka untuk langkah-langkahnya ada pada pembahasan berikut ini.
Mengaktifkan Touchpad yang Tidak Sengaja Dinonaktifkan
Penonaktifan touchpad yang didasarkan pada ketidak sengajaan, tentu anda lakukan dengan tidak sadar. Maka dari itu, untuk mengatasi hal satu ini, anda bisa melakukan beberapa langkah perbaikan, di antaranya adalah:
- Masuk ke icon windows melalui bantuan tombol navigasi, atau langsung memencet gambar windows yang terdapat di keyboard.
- Ketikkan mouse pada kotak yang telah muncul. Setelah itu klik supaya pencarian bisa dilakukan.
- Nanti anda akan masuk ke opsi device setting, di mana anda bisa melakukan aktivasi touchpad kembali, jika memang kondisinya touchpad dalam keadaan nonaktif.
- Anda bisa melakukan restart laptop jika semua cara sudah dilakukan, demi memastikan apakah langkah-langkah di atas sudah bekerja dengan optimal atau belum.
Ada cara lebih sederhana lagi, yakni dengan menekan dua kali bagian sudut kanan atas pada touchpad Anda. Atau anda bisa menggunakan mouse supaya kerja kursor tetap aman meskipun touchpad rusak. Anda juga bisa memutuskan untuk melarikan laptop ke tempat servis, apabila kondisinya berbagai cara di atas sudah dicoba, namun tidak ada satu pun yang berhasil dilakukan.
Seperti apa pun pilihan anda, entah itu akan memperbaiki sendiri atau pergi ke tempat servis, yang pasti anda harus mempertimbangkan penghematan biaya dan juga mempertimbangkan pengalaman memperbaiki touchpad. Dengan beragam informasi, anda bisa menerapkan cara memperbaiki touchpad laptop rusak seperti di atas terlebih dahulu.