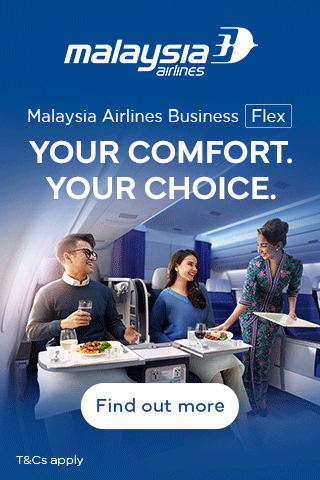Cara menggunakan Photoshop adalah ilmu yang sangat menarik, sebab dengan menguasainya kita bisa pandai editing hingga bisa berwirusaha dengan mudah. Ada banyak hal yang bisa kita lakukan setelah bisa menguasai Adobe Photoshop, diantaranya bisa membuat dan mengedit logo sendiri.
Dalam dunia percetakan Adobe Photoshop juga sangat berperan besar. Mayoritas para pelaku usaha percetakan foto menggunakan program ini dalam melakukan aktivitas kerjanya. Selain untuk usaha percetakan foto, Photoshop juga bisa digunakan untuk mendesain undangan, spanduk dan lainnya.
Baca Juga : Peluang Usaha Cetak Foto Modal Minim Untung Menggiurkan, Ini Rahasianya!
Lebih dari itu, para blogger juga sangat membutuhkan keterampilan ini, sehingga bisa menampilkan gambar yang menarik dan original dalam postingannya. Singkatnya, dengan memahami cara menggunakan Photoshop dengan baik, maka akan ada banyak keuntungan yang bisa kamu dapatkan.
Pengertian Adobe Photoshop

Sebelum membahas lebih jauh, ada baiknya kita pahami terlebih dahulu pengertian Adobe Photosho itu sendiri. Adobe Photoshop pada dasarnya adalah perangkat lunak editor citra yang dibuat oleh Adobe Syetems dengan fokus penggunannya pada pengeditan gambar atau foto serta pembuatan efek.
Photoshop merupakan satu dari banyaknya software yang mampu melakukan tugas edit foto dan desain dengan sangat baik. Software ini bisa dibilang terbaik di kelasnya, sebab banyak hal bisa dilakukan didalamnya. Banyak yang berpendapat pula jika Photoshop hanya diperuntukkan bagi desainer profesional karena terdapat fitur yang sulit dimengerti oleh kalangan awam, namun sejatinya siapapun bisa menggunakannya asalkan ada niat untuk belajar.
Nah, pada artikel ini akan dijelaskan cara menggunakan Photoshop mulai dari basic hingga ke tahap profesional. Untuk itu, pastikan Anda membacanya dengan baik supaya materi yang dijelaskan dapat dengan mudah tersampaikan. Namun sebelum masuk ke inti pembahasan, Anda perlu mengetahui jika software ini mempunyai beragam jenis.
Ada Photoshop CS3, Photoshop CS4, Photoshop CS5, Photoshop CS6, dan Photoshop CC. Untuk jenis tidak mempengaruhi pemakaiannya, sebab pada dasarnya Photoshop dengan jenis apapun memiliki fitur yang hampir serupa. Jadi, tutorial ini bisa diterapkan pada versi berapapun. Tidak usah berlama-lama, langsung saja simak cara menggunakan Photoshop di bawah ini.
Cara Menggunakan Photoshop

Agar dapat menggunakan Photoshop dengan baik, maka Anda juga harus memahami dengan baik berbagai area menu yang ada di dalamnya. Sebelumnya pastikan komputer Anda sudah memiliki program Adobe Photoshop, kemudian buka program tersebut dengan cara klik 2 kali, atau klik kanan kemudian Open.
Berikut berbagai hal yang harus dipelajari dalam Photoshop:
1. Layer
Hal pertama yang mesti Anda pelajari dalam menggunakan Photoshop adalah layer. Fungsi layer dapat digunakan untuk teks, gambar, kuas, pola, filter, hingga warna background. Layer merupakan elemen dari Photoshop yang sangat penting karena pada saat melakukan edit atau pun desain, mustahil jika tidak menggunakannya. Banyak orang yang kesulitan dalam memakai layer, sebab butuh jam terbang untuk mempelajarinya.

Layer terlatak pada bagian sudut kanan bawah software Photoshop Anda, atau pun Anda dapat mengaksesnya melalu menu layer di bagian atas. Penting untuk diketahui, jika setiap pemakaian jangan lupa memberi nama layer Anda, hal ini akan mempermudah pekerjaan Anda tentunya.
Untuk menambah layer cukup klik Layer > New > layer, sementara untuk memilih layer cukup dengan menyorot bagian yang ingin diberi layer. Anda bisa melihat ikon mata di samping layer yang memungkinkan Anda untuk mengubah visibilitas layer pada saat bekerja.
Kalau untuk menduplikasi layer, cukup dengan memilih layer pada grup panel kemudian seret menuju tombol Create a New Layer, lalu masukkan nama layar tersebut, jika sudah klik OK.
2. Alat Warna & Swatch

Elemen yang satu ini mempunyai kegunaan sebagai alat untuk memodifikasi, menyalin, dan menyimpan kustom warna untuk konten Anda. Letaknya ada di bagian sudut kanan atas layar Photoshop Anda. Untuk cara penggunaannya, buka Color Picker pada kotak bagian atas di pilihan modul warna. Di sana Anda akan melihat berbagai warna yang bisa dikustom, lalu masukkan ke dalam kotak yang sesuai supaya menemukan warna tersebut secara otomatis.
Perlu diketahui, warna apapun bisa dimasukkan ke dalam Swatch dengan cara mengklik Add to Swatch. Tujuan menambahkan warna ke dalam Swatch adalah untuk menggunakannya kembali pada saat Anda sedang melakukan edit foto atau pun desain.
3. Font & Alat Teks
Cara menggunakan Photosphop berikutnya adalah pada menu Font dan alat tulis. Fungsi elemen di pada Photoshop adalah untuk menambahkan varian font kustom ke dalam database serta memberi akses ke settingan font tingkat lanjut untuk memaksimalkan gaya teks Anda. Letak font & alat teks umumnya ada di bagian bawah sebelah kiri layar Photoshop Anda.
Cara menggunakannya klik ikon alat teks, setelah itu pilih opsi font yang Anda inginkan dan pilih lapisan teks yang hendak diedit. Sedangkan untuk menambahkan teks ke grafik cukup dengan mengklik ikon T di bilah kiri kemudian seret kotak teks ke bagian atas area tertentu yang Anda inginkan teksnya timbul
4. Brush Tools
Kegunaannya mirip-mirip dengan font, hanya saja yang membedakannya ada pada fungsinya yang bisa mengubah ukuran, bentuk, dan sapuan brush menjadi transparansi hingga mempunyai efek visual yang berbeda. Cara menggunakan brush tools, klik ikon brush tools di bilah alat sebelah kiri. Setelah itu, Anda bebas memakainya untuk menambah lapisan baru, memilih warna, atau memakai warna kustom.
5. Select Tools
Mempunyai fungsi sebagai alat dalam memilih elemen individu, seluruh grafik, hingga menentukan apa yang ingin dipotong, disalin, atau ditempel pada grafik Anda. Select tools termasuk elemen Photoshop dasar yang harus dikuasai oleh siapapun, sebab penggunaannya cukup sering untuk mengerjakan setiap desain. Anda bisa menemukan alat ini di bagian sebelah kiri layar.
Penting untuk diingat, Slect Tool hanya berfungsi jika layer yang dituju telah disorot. Misalnya saja Anda ingin menyalin maupun memotong layer 2, maka sorot terlebih dahulu layer 2 di bilah alat lapisan sebelah kanan bawah. Layer atau area yang telah disorot tersebut ditandai oleh adanya garis putus-putus.
6. Move Tool

Move Tool meruapakan suatu alat yang dapat Anda gunakan untuk memindahkan berbagai grafik individual dari grafik milik Anda. Menu ini berada pada bilah alat sebelah kiri dengan posisi paling atas.
Untuk menggunakan alat ini Anda cukup mengeklik ikon menu tersebut, selanjutnya bisa menggunakannya untuk berbagai keperluan, seperti menarik objek dan lainnya.
7. Zoom Tool
Zoom Tool adalah alat kerja Photoshop yang bermanfaat untuk memperbesar maupun memperkecil are tertentu pada suatu objek. Posisi Zoom Tool berada di bar menu atas, untuk menggunakannya Anda cukup memilih Views kemudian pilih Zoom In atau Zoom Out.
Cara menggunakan Photoshop pada alat ini juga bisa menggunakan tombol kombinasi pada keyboard. Misalnya saja menahan tombol ALT kemudian tekan tombol + untuk memperbesar objek yang dituju, atau tekan tombol – untuk memperkecilnya.
8. Eraser Tool
Eraser Tool (Penghapus Dasar) memiliki fungsi yang mirip dengan brush tool atau alat kuas. Untuk mencapai berbagai efek sesuai keinginan pengguna bisa merubah ukuran kekerasan pada ujung penghapusmya.
Penghaspus dasar yang berada di alat sebelah kiri ini bukan penghaspus sembarangan, dan merupakan suatu alat Photosop yang cukup penting.
Pengaturan penghapus seperti ukuran, kekerasan, dan berbagai aspek lainnya akan langsung muncul setelah Anda mengeklik ikon dari menu Eraser Tool. Semua pengaturan tesebut akan langsung muncul pada bagian atas layer Anda. Alat ini akan berfungsi hanya pada layer yang dipilih.
Dengan alat ini Anda bisa mengubah gambar latar belakang dengan sangat mudah, terutama jika Anda membutuhkan gambar berlatar belakang transparan. Untuk menghapus latar belakang tersebut, silahkan klik dan tahan ikon penghapus hingga muncu menu geser, selanjutnya silahkan pilih Background Eraser.
Setelah itu maka Anda sudah siap untuk melakukan penghapusan serius, Jangan lupa untuk menyesuaikan ukuran Backgroud Eraser dan klik warna yang ingin dihapus dari layer yang dipilih. Pastikan memilih layer dengan tepat, yaitu layer yang memang ingin Anda hapus.
9. Crop
Cara menggunakan Photoshop pada menu Crop. Crop adalah alat Photosop yang bermanfaat untuk memotong gambar. Penulis pribadi sering menggunakan menu ini untuk menentukan suatu ukuran gambar, misalnya ketika ingin mengatur ukuran foto menjadi 10 R, selain menggunakan menu image size kita bisa menggunaan menu crop, dengan sebelumnya mengatur ukurannya di ukuran 20cm x 25 cm, adapun resolusi yang penulis gunakan biasanya pada resolusi 100 pixels/cm.
Untuk menggunakan menu Crop, silahkan klik icon menu tersebut yang berada di bilah alat sebelah kiri. Selanjutnya silahkan seret kotak di atas area gambar yang akan di potong. Aagar ukurannya bisa sesuai silahkan seret kotak jangkar kecil di sisi dan juga sudut kotak, kemudian klik tanda centang yang muncul.
10. Fill Tool
Fill Tool sebelumnya merupakan alat Paint Bucket, untuk mengisi setiap area pada dengan menggunakan warna sesuai dengan keinginan pengguna. Dengan hal ini maka Anda bisa mewarnai area yang luas maupun layar belakang yang solid. Dengan menggunakan Gradiet yang terdapat pada alat Fill, Anda juga bisa membuat efek latar belakang yang menarik serta pudar dari warna yang dipilih sebelumnya.
Letak alat ini berada di bilah menu atas. Silahkan pilih layer kemudian pilih New Fill Layer, dan kemudian akan muncul opsi untuk memilih Solid Color, Gradient, maupun Pattern.
11. The Eyedropper
The Eyedropper adalah suatu alat kerja Photoshop yang bermanfaat untuk mengekstrak dan menggunakan berbagai warna dari gambar apapun pada Photoshop. Letak menu ini sendiri berada di bilah alat sebelah kiri.
Untuk menggunakan menu The Eyedropper silahkan Anda pilih icon menu alat tersebut. Setelah itu cari arna yang ingin diekstrak, kemudian klik area yang dituju untuk mengkloning warnanya.
12. Blending Options
Blending Options adalah suatu alat pada Photoshop yang memiliki seragam fitur untuk meningkatkan tampilan kerja Anda. Misalnya saja efek Outer Glow yang dapat digunakan untuk membuat tulisan seperti bercahaya,Drop sadow untuk membuat tulisan memiliki bayangan.
Posisi menu ini barada di mau bar bagian atas, setelah itu pilih Layer, lalu Layer Stye, dan pilih Blending Options. Untuk memunculkan opsi pada layer tertentu, Anda tinggal menggklik dua kali pada layer yang dituju.
Penutup
Demikian pembahasan mengenai cara menggunakan Photoshop. Semoga pembahasan singkat ini bermanfaat, jika ada pertanyaan silahkan bisa menggunakan kolom komentar yang sudah tesedia di bawah ini.
https://www.youtube.com/watch?v=e49mRjHIaiY