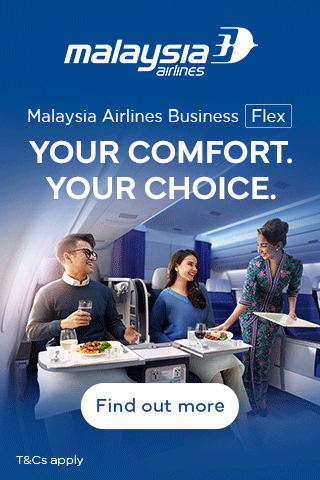Halo, pembaca terkasih!
Cara Memperbaiki Webcam yang Tidak Terdeteksi
Apakah webcam Anda tiba-tiba mogok dan tidak terdeteksi? Jangan khawatir, Anda tidak sendirian. Masalah ini cukup umum dan dapat disebabkan oleh berbagai faktor. Namun, jangan berkecil hati, karena kami akan memandu Anda langkah demi langkah untuk memperbaiki masalah ini dan mengembalikan webcam Anda bekerja dengan sempurna.
Sebelum memulai, ada beberapa hal yang perlu diperhatikan. Periksa apakah webcam Anda memang terhubung dengan benar. Jika sudah, restart komputer Anda. Kadang-kadang, gangguan kecil dapat diperbaiki dengan cara yang sederhana ini. Terakhir, coba gunakan webcam di aplikasi yang berbeda. Jika webcam berfungsi dengan baik di aplikasi lain, masalahnya mungkin terletak pada aplikasi yang Anda gunakan sebelumnya.
Jika langkah-langkah di atas tidak berhasil, berikut adalah beberapa solusi lebih mendalam yang dapat Anda coba:
1. Periksa Pengaturan Privasi
Mungkin saja webcam Anda diblokir oleh pengaturan privasi. Periksa pengaturan privasi komputer atau laptop Anda dan pastikan webcam diizinkan untuk digunakan oleh aplikasi yang ingin Anda gunakan.
2. Perbarui Driver Webcam
Driver webcam yang ketinggalan zaman dapat menyebabkan masalah deteksi. Kunjungi situs web produsen komputer atau laptop Anda dan unduh driver webcam terbaru. Instal driver dan restart komputer Anda untuk melihat apakah masalah telah teratasi.
3. Nonaktifkan Webcam Internal
Jika Anda menggunakan webcam eksternal, nonaktifkan webcam internal komputer atau laptop Anda. Ini dapat mencegah konflik perangkat keras yang mungkin mengganggu fungsi webcam eksternal.
4. Pindai Malware
Malware dapat mengambil alih webcam Anda dan mencegahnya berfungsi dengan baik. Jalankan pemindaian malware secara menyeluruh pada komputer Anda untuk mendeteksi dan menghapus malware apa pun yang mungkin menyebabkan masalah.
5. Coba Port USB Lain
Jika webcam Anda terhubung melalui USB, coba gunakan port USB yang berbeda pada komputer atau laptop Anda. Beberapa port USB mungkin rusak atau tidak berfungsi dengan baik, sehingga menyebabkan masalah deteksi.
Jika semua solusi di atas gagal, kemungkinan ada masalah perangkat keras dengan webcam Anda. Dalam situasi ini, Anda mungkin perlu mengganti webcam atau membawa komputer atau laptop Anda ke pusat perbaikan.
Cara Memperbaiki Webcam yang Tidak Terdeteksi

Source www.rancahpost.com
Duh, webcam Mimin lagi mogok nih! Jangan panik, Mimin bakal kasih tahu cara memperbaikinya. Ternyata, webcam yang tidak terdeteksi biasanya karena masalah sepele. Yuk, kita cek satu-satu!
Periksa Pengaturan Privasi
Jangan-jangan webcam kamu lagi malu-malu, nih. Cek pengaturan privasi di komputer atau laptopmu. Pastikan aplikasi yang ingin kamu gunakan, seperti Zoom atau Skype, sudah punya izin akses ke webcam. Kalau belum, berikan izinnya, ya!
Perbarui Driver Webcam
Driver webcam yang usang bisa bikin webcam mogok kerja. Coba perbarui drivernya dengan cara berikut: buka Device Manager di komputer, cari “Camera” atau “Imaging Devices”, klik kanan webcam yang terdaftar, lalu pilih “Update Driver”. Gampang, kan?
Restart Komputer atau Laptop
Kadang, solusi paling sederhana justru yang paling ampuh. Coba restart komputer atau laptopmu. Siapa tahu, dengan memulai ulang sistem, webcam kamu jadi bisa terdeteksi lagi.
Sambungkan Webcam ke Port USB Lain
Mungkin ada masalah dengan port USB yang kamu pakai. Coba sambungkan webcam ke port USB lain di komputer atau laptopmu. Pastikan portnya berfungsi dengan baik, ya!
Cara Memperbaiki Webcam yang Tidak Terdeteksi
Apakah webcam kesayanganmu tiba-tiba mogok dan tak mau menampakkan wajah menawanmu di layar kerja? Jangan panik, Mimin punya beberapa trik jitu untuk membangkitkannya kembali.
Perbarui Driver
Salah satu penyebab webcam tak terdeteksi adalah driver yang sudah usang. Mirip mobil tua yang mogok karena mesinnya perlu diganti, webcam juga perlu pembaruan berkala agar tetap prima. Unduh driver terbaru dari situs web produsen webcam-mu, instal, dan restart komputer. Wah, webcam-mu sudah bisa beraksi lagi!
Restart Komputer
Kadang, solusi paling sederhana ternyata yang paling ampuh. Coba restart komputermu. Itu akan menyegarkan sistem, menutup aplikasi yang mungkin mengganggu webcam, dan membuatnya bisa terdeteksi kembali.
Bersihkan Webcam
Lensa webcam yang kotor juga bisa menghambat deteksi. Ambil kain mikrofiber bersih dan lap perlahan lensa webcam. Hindari bahan abrasif yang dapat menggores permukaan.
Periksa Port USB
Pastikan webcam terpasang dengan benar ke port USB komputer. Lepaskan dan pasang kembali webcam dengan hati-hati. Jika koneksi longgar, webcam mungkin tidak berfungsi sebagaimana mestinya.
Nonaktifkan Webcam di Device Manager
Masuk ke Device Manager di komputer, cari webcam, klik kanan, dan pilih “Disable”. Tunggu beberapa saat, lalu klik kanan lagi dan pilih “Enable”. Ini akan me-reset pengaturan webcam dan membuatnya bisa terdeteksi kembali.
Instal Ulang Webcam
Jika semua cara di atas masih belum berhasil, mungkin saatnya menginstal ulang webcam. Buka Device Manager, klik kanan webcam, dan pilih “Uninstall”. Setelah itu, cabut webcam, restart komputer, dan pasang kembali webcam. Windows akan secara otomatis mendeteksi dan menginstal ulang driver.
Kesimpulan
Itulah beberapa solusi untuk memperbaiki webcam yang tidak terdeteksi. Semoga salah satunya bisa membuat webcam-mu kembali beraksi dan kamu bisa kembali tampil memukau di layar kerja virtual.
Cara Memperbaiki Webcam yang Tidak Terdeteksi
Apakah webcam Anda tiba-tiba mogok dan tidak terdeteksi? Jangan panik! Ada beberapa langkah mudah yang dapat Anda lakukan untuk memecahkan masalah ini dan membuat webcam Anda berfungsi kembali. Yuk, kita cari tahu sama-sama!
Restart Komputer
Kadang-kadang, komputer kita perlu istirahat sejenak layaknya kita yang butuh liburan. Merestart komputer bisa menyegarkan webcam dan mengembalikannya ke kondisi prima. Nah, jangan lupa untuk menyimpan pekerjaan Anda sebelum melakukan restart, ya!
Periksa Pengaturan Privasi
Apakah webcam Anda telah diizinkan untuk digunakan? Periksa pengaturan privasi Anda untuk memastikan bahwa webcam tidak diblokir oleh sistem. Biasanya, Anda bisa menemukan pengaturan ini di “Pengaturan” atau “Preferensi” di komputer Anda. Pastikan webcam Anda diaktifkan dan diberi akses untuk aplikasi yang ingin menggunakannya.
Perbarui Driver
Driver adalah perangkat lunak yang memungkinkan webcam berkomunikasi dengan komputer Anda. Kadang, driver yang ketinggalan zaman bisa menyebabkan masalah pada webcam. Cobalah memperbarui driver webcam Anda ke versi terbaru. Anda bisa mencari driver terbaru di situs web produsen webcam Anda atau menggunakan alat pembaruan driver bawaan komputer Anda.
Coba Port USB yang Lain
Apakah Anda sudah mencolokkan webcam ke port USB lain? Ada kemungkinan port USB yang Anda gunakan sebelumnya mengalami malfungsi. Coba colokkan webcam ke port USB yang berbeda untuk melihat apakah masalahnya teratasi.
Nonaktifkan Antivirus Sementara
Terkadang, perangkat lunak antivirus dapat memblokir webcam karena dianggap sebagai ancaman keamanan. Coba nonaktifkan antivirus Anda untuk sementara dan lihat apakah webcam Anda berfungsi. Jika webcam berfungsi setelah antivirus dinonaktifkan, Anda dapat menambahkan webcam ke daftar pengecualian antivirus Anda.
Cara Memperbaiki Webcam yang Tidak Terdeteksi
Webcam Anda tidak dapat dikenali? Jangan khawatir, Anda tidak sendirian. Nah, Mimin akan mengulas beberapa cara untuk memperbaiki webcam yang tidak terdeteksi, jadi simak baik-baik ya.
Hubungkan Kembali Webcam Secara Fisik
Yang pertama, cabut webcam Anda dan pasang kembali. Langkah sederhana ini dapat mengatasi gangguan koneksi. Jangan lupa bersihkan debu atau kotoran yang mungkin menumpuk di port USB atau webcam. Colokkan kembali webcam dengan hati-hati untuk memastikan koneksi yang baik.
Perbarui Driver Webcam
Driver yang ketinggalan zaman dapat menjadi biang kerok webcam yang mogok. Buka Device Manager dan cari perangkat webcam Anda. Klik kanan dan pilih “Update Driver”. Biarkan sistem memindai dan menginstal driver terbaru. Restart komputer Anda setelah proses selesai.
Aktifkan Webcam di Pengaturan Privasi
Terkadang, sistem operasi Anda dapat menonaktifkan webcam untuk alasan privasi. Buka Pengaturan Privasi di komputer Anda, cari bagian “Kamera”, dan pastikan webcam Anda diaktifkan. Izinkan aplikasi tertentu untuk mengakses webcam jika diperlukan.
Nonaktifkan Perangkat Lunak Antivirus
Perangkat lunak antivirus dapat memblokir akses ke webcam sebagai tindakan pencegahan keamanan. Nonaktifkan sementara perangkat lunak antivirus dan periksa apakah webcam berfungsi. Jika webcam mulai berfungsi, tambahkan webcam ke daftar pengecualian antivirus.
Ganti Kamera Default
Jika Anda memiliki banyak perangkat kamera yang terhubung ke komputer, webcam Anda mungkin tidak disetel sebagai kamera default. Buka Pengaturan Kamera di komputer dan atur webcam Anda sebagai perangkat default. Ini memastikan bahwa webcam Anda digunakan secara otomatis oleh aplikasi yang mengakses kamera.
Cara Memperbaiki Webcam yang Tidak Terdeteksi
Webcam yang tidak terdeteksi bisa sangat membuat frustrasi, terutama saat kita sedang ingin melakukan panggilan video penting. Tapi jangan khawatir, ada beberapa cara untuk memperbaikinya. Yuk, kita bahas cara-cara tersebut satu per satu!
Gunakan Perangkat Lunak Troubleshooter
Windows punya alat yang bisa memecahkan masalah webcam. Jalankan troubleshooter ini dan biarkan ia mencari tahu apa yang salah dengan webcam. Biasanya, alat ini akan otomatis memperbaiki masalah yang ditemukan.
Periksa Pengaturan Privasi
Apakah kamu sudah mengizinkan aplikasi mengakses webcam? Periksa pengaturan privasi di komputermu untuk memastikan bahwa webcam tidak diblokir. Buka “Pengaturan”, lalu klik “Privasi” dan pilih “Kamera”. Pastikan aplikasi yang ingin kamu gunakan webcam sudah diizinkan.
Perbarui Driver Webcam
Driver yang ketinggalan zaman bisa membuat webcam tidak berfungsi dengan baik. Perbarui driver webcam kamu dengan cara berikut: Buka “Pengelola Perangkat”, lalu cari “Kamera”. Klik kanan pada webcam kamu dan pilih “Perbarui driver”.
Restart Komputer
Kadang-kadang, masalah pada webcam bisa diperbaiki dengan cara yang sederhana, yaitu restart komputer. Setelah komputer dinyalakan kembali, coba gunakan webcam lagi. Siapa tahu, masalahnya sudah hilang!
Hubungkan Webcam ke Port USB Lain
Jika webcam kamu terhubung ke port USB, coba lepaskan dan sambungkan kembali ke port USB yang lain. Mungkin saja port USB sebelumnya bermasalah.
Coba Webcam di Komputer Lain
Jika cara-cara di atas belum berhasil, coba gunakan webcam di komputer lain. Kalau webcam berfungsi dengan baik di komputer lain, berarti masalahnya ada pada komputermu yang pertama.
Instal Ulang Aplikasi Kamera
Jika kamu menggunakan aplikasi kamera bawaan, coba instal ulang aplikasi tersebut. Buka “Pengaturan”, lalu klik “Aplikasi”. Cari aplikasi kamera dan klik “Copot pemasangan”. Setelah dihapus, unduh ulang aplikasi dari Microsoft Store.
Periksa Kabel Webcam
Jika webcam kamu menggunakan kabel, periksa apakah kabel tersebut terhubung dengan benar dan tidak rusak. Coba gunakan kabel lain untuk memastikan kabel sebelumnya tidak bermasalah.
Matikan dan Nyalakan Webcam
Beberapa webcam memiliki tombol power. Coba matikan dan nyalakan webcam untuk melihat apakah itu bisa memperbaiki masalah.
Hubungi Dukungan Produsen
Jika semua cara di atas tidak berhasil, hubungi dukungan dari produsen webcam. Mereka mungkin dapat memberikan bantuan lebih lanjut untuk menyelesaikan masalah.
Cara Memperbaiki Webcam yang Tidak Terdeteksi

Source www.rancahpost.com
Webcam yang tidak terdeteksi bisa jadi masalah yang bikin frustasi, terutama bagi yang sering melakukan panggilan video atau streaming. Nah, jangan khawatir, Mimin mau kasih tahu beberapa cara untuk memperbaikinya.
Periksa Kesalahan Kode
Terkadang muncul kode kesalahan yang memberikan petunjuk tentang masalahnya. Coba cari tahu arti kode tersebut di internet. Biasanya bakal ada solusi yang bisa dicoba. Misalnya, kode “0xA00F4244
Omong-omong, jangan lupa untuk memeriksa apakah webcam kamu terhubung dengan benar ke komputer. Coba cabut dan pasang kembali kabelnya atau coba port USB yang lain. Siapa tahu itu cuma masalah koneksi yang kendor.
Punya masalah lain dengan webcam? Tenang, Mimin punya solusi lengkapnya di sini. Yuk, lanjut baca terus!
**Jelajahi Keindahan Elektronik bersama duniaelektronik.net**
Halo, para pecinta elektronik!
Kami sangat senang Anda mengunjungi **duniaelektronik.net**, sumber utama informasi dan ulasan elektronik terlengkap di Indonesia.
Kami telah menyusun artikel-artikel menarik dan mendalam yang akan membantu Anda tetap mengikuti tren teknologi terbaru, membuat keputusan pembelian yang tepat, dan memperkaya pengetahuan elektronik Anda.
**Bagikan Artikel Ini dengan Teman Anda**
Jika Anda menikmati artikel yang Anda baca di duniaelektronik.net, kami akan sangat menghargai jika Anda bersedia membagikannya dengan teman, keluarga, dan rekan Anda. Dengan membagikan artikel berharga ini, Anda dapat membantu orang lain mendapatkan informasi penting dan membuat pilihan elektronik terbaik.
**Jelajahi Artikel Menarik Lainnya**
Selain artikel yang sedang Anda baca, kami juga memiliki banyak artikel menarik lainnya yang akan memperkaya perjalanan Anda menelusuri keindahan elektronik. Berikut beberapa rekomendasi:
* Panduan Lengkap Memilih Smartphone Terbaik
* Review Kamera DSLR Terbaru: Fitur dan Performa
* Tips Menghemat Listrik saat Menggunakan Perangkat Elektronik
* Teknologi Canggih yang Akan Mengubah Cara Kita Hidup
**Jelajahi Keindahan Indonesia**
Tidak hanya menyajikan informasi elektronik, duniaelektronik.net juga mengajak Anda untuk menjelajahi keindahan Indonesia melalui artikel-artikel perjalanan dan pariwisata. Kami percaya bahwa teknologi dan keindahan alam dapat bersinergi menciptakan pengalaman yang tak terlupakan.
Jangan lewatkan artikel-artikel menarik seperti:
* Destinasi Wisata Tersembunyi di Indonesia yang Wajib Dikunjungi
* Panduan Lengkap Mendaki Gunung Rinjani
* Nikmati Keindahan Raja Ampat: Surga Bawah Laut Indonesia
**Terima kasih telah mengunjungi duniaelektronik.net. Mari kita bersama-sama jelajahi dunia elektronik dan keindahan Indonesia!**