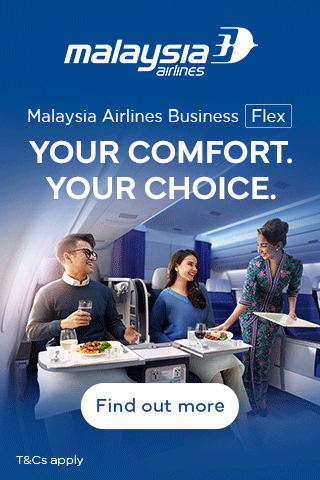Source homecare24.id
Hai, para pembaca yang budiman!
Cara Mengatasi Webcam yang Tidak Berfungsi: Panduan Lengkap
Halo pembaca! Pernah mengalami momen ketika webcam tiba-tiba mati dan membuat pertemuan virtual atau panggilan video penting menjadi mimpi buruk? Tenang, Anda tidak sendirian! Webcam yang tidak berfungsi memang masalah umum, tetapi jangan putus asa. Berikut beberapa langkah praktis yang bisa Anda coba untuk mengatasi masalah ini:
1. Periksa Koneksi Fisik
Langkah pertama dan terpenting adalah memeriksa koneksi fisik webcam. Pastikan kabel terpasang dengan benar ke port USB komputer Anda. Coba cabut dan pasang kembali kabel untuk memastikan koneksi yang aman. Jika webcam Anda menggunakan koneksi nirkabel, pastikan perangkat dipasangkan dengan benar dan baterai terisi penuh.
2. Periksa Pengaturan Privasi
Sistem operasi Anda mungkin memiliki pengaturan privasi yang membatasi akses ke webcam. Di Windows, buka "Pengaturan", lalu "Privasi", dan pastikan aplikasi yang ingin Anda gunakan webcam memiliki izin akses. Di macOS, buka "Preferensi Sistem", lalu "Keamanan & Privasi", dan izinkan akses webcam untuk aplikasi yang diperlukan.
3. Perbarui Driver
Driver webcam yang usang atau rusak dapat menyebabkan webcam tidak berfungsi. Kunjungi situs web produsen webcam Anda dan unduh driver terbaru untuk model perangkat Anda. Ikuti petunjuk penginstalan dan restart komputer Anda setelahnya.
4. Nonaktifkan Antivirus atau Firewall
Kadang-kadang, antivirus atau firewall dapat memblokir akses ke webcam. Coba nonaktifkan sementara program ini dan lihat apakah webcam berfungsi. Jika webcam mulai berfungsi, tambahkan pengecualian untuk webcam di pengaturan antivirus atau firewall Anda.
5. Restart Komputer
Terkadang, solusi paling sederhana adalah yang paling efektif. Restart komputer Anda dapat mengatasi masalah sementara yang mungkin menyebabkan webcam tidak berfungsi. Setelah komputer dinyalakan ulang, coba gunakan webcam lagi untuk melihat apakah masalahnya sudah teratasi.
Cara Mengatasi Webcam yang Tidak Berfungsi

Source homecare24.id
Untuk berkomunikasi lewat video, webcam sangatlah krusial. Namun, saat webcam tiba-tiba mati, itu bisa bikin frustrasi. Jangan khawatir, ada cara-cara mudah untuk mengatasi webcam yang mogok. Penasaran? Yuk, simak ulasan berikut!
Periksa Pengaturan Privasi
Hal pertama yang perlu dicek adalah pengaturan privasi. Di zaman di mana privasi jadi prioritas, beberapa perangkat mungkin memblokir akses webcam demi keamanan. Buka pengaturan privasi dan pastikan webcam kamu diaktifkan. Nah, jika sudah aktif tetapi masih bermasalah, coba cara selanjutnya.
Periksa Koneksi Fisik
Apakah webcam sudah terhubung dengan benar? Periksa apakah kabel USB atau sambungan nirkabelnya sudah terpasang dengan baik. Coba hubungkan webcam ke port USB yang berbeda atau gunakan kabel lain. Jika webcam masih belum berfungsi, lanjut ke langkah berikutnya.
Perbarui Driver
Driver perangkat lunak yang usang dapat menyebabkan masalah pada webcam. Perbarui driver dengan mengunjungi situs web produsen webcam dan unduh versi terbaru. Biasanya, proses pembaruan driver cukup mudah dan hanya membutuhkan beberapa klik saja.
Gunakan Pemecah Masalah Perangkat Keras
Windows dan macOS punya fitur internal yang dapat mendiagnosis dan memperbaiki masalah perangkat keras, termasuk webcam. Jalankan pemecah masalah perangkat keras dan ikuti petunjuknya untuk melihat apakah itu dapat menyelesaikan masalah.
Periksa Antivirus dan Firewall
Kadang-kadang, antivirus atau firewall dapat memblokir akses ke webcam demi keamanan. Periksa pengaturan antivirus dan firewall untuk memastikan bahwa webcam tidak diblokir. Jika memang diblokir, tambahkan webcam ke daftar pengecualian.
Cara Mengatasi Webcam yang Tidak Berfungsi
Hai, pembaca yang disayangi! Apakah webcam Anda tiba-tiba mogok, membuat Anda kesulitan untuk melakukan panggilan video atau konferensi daring? Tenang, Anda tidak sendirian. Banyak pengguna yang mengalami masalah ini dan kabar baiknya, ada solusi yang bisa dicoba. Mari kita bahas beberapa cara yang efektif untuk mengatasi webcam yang tidak berfungsi.
Perbarui Driver
Salah satu penyebab paling umum webcam yang rusak adalah driver usang. Driver seperti ahli mekanik untuk perangkat keras komputer Anda, memastikan semuanya berjalan dengan benar. Ketika driver sudah usang, fungsinya dapat terganggu, menyebabkan webcam mogok. Jadi, langkah pertama yang perlu dilakukan adalah memperbarui driver webcam Anda. Prosesnya cukup mudah, ikuti petunjuk yang disediakan oleh produsen webcam Anda.
Tinjau Pengaturan Privasi
Apakah Anda yakin webcam Anda tidak dimatikan secara tidak sengaja? Akses pengaturan privasi di komputer Anda dan periksa apakah webcam diizinkan untuk mengakses aplikasi yang Anda gunakan. Bisa jadi aplikasi tertentu telah menonaktifkan webcam Anda sebagai tindakan pencegahan keamanan. Coba mengaktifkan kembali webcam dan lihat apakah masalahnya teratasi.
Periksa Koneksi Fisik
Jika Anda menggunakan webcam eksternal, memastikan koneksi fisiknya sudah benar sangat penting. Periksa apakah kabel terhubung dengan benar ke komputer dan ke webcam itu sendiri. Kadang-kadang, koneksi yang longgar dapat menyebabkan webcam tidak berfungsi. Coba mencabut dan menyambungkan kembali kabel untuk memastikan koneksi yang aman.
Cara Mengatasi Webcam yang Tidak Berfungsi
Webcam yang tidak berfungsi bisa membuat frustrasi, terutama saat kita sedang melakukan rapat penting atau mengobrol dengan orang tersayang. Nah, jangan khawatir! Berikut ini beberapa solusi yang bisa Mimin berikan untuk mengatasi masalah webcam yang tidak berfungsi:
Restart Perangkat
Seperti halnya banyak masalah teknologi, me-restart perangkat bisa menjadi solusi yang ampuh. Apakah kamu menggunakan laptop, PC, atau smartphone, coba matikan dan hidupkan kembali. Pengaktifan ulang ini dapat menyegarkan sistem dan menyelesaikan masalah sementara yang menyebabkan webcam tidak berfungsi.
Periksa Pengaturan Webcam
Pastikan webcam kamu sudah diaktifkan pada pengaturan perangkat atau aplikasi yang kamu gunakan. Di Windows, buka Pengaturan > Privasi > Kamera dan periksa apakah webcam diaktifkan. Jika menggunakan aplikasi konferensi video seperti Zoom atau Google Meet, masuk ke pengaturan aplikasi dan pastikan webcam kamu dipilih sebagai perangkat input.
Perbarui Driver
Driver yang kedaluwarsa dapat menyebabkan webcam tidak berfungsi. Coba perbarui driver webcam kamu dengan mengunjungi situs web produsen perangkat atau menggunakan fitur pembaruan otomatis di sistem operasi kamu. Driver yang diperbarui akan memastikan kompatibilitas webcam dengan perangkat dan aplikasi terbaru.
Bersihkan Webcam
Kotoran atau debu pada webcam dapat menghalangi pandangan. Gunakan kain mikrofiber bersih atau kapas dengan sedikit alkohol untuk membersihkan lensa webcam dengan hati-hati. Pastikan untuk tidak menggaruk atau merusak lensa.
Periksa Sambungan Fisik
Jika menggunakan webcam eksternal, periksa apakah sambungan fisik ke perangkat kamu aman. Pastikan kabel tidak tertekuk atau putus dan port USB berfungsi dengan baik. Coba hubungkan webcam ke port USB lain untuk menguji apakah masalahnya ada pada port.
Nonaktifkan Perangkat Lain
Jika ada perangkat USB lain yang terhubung ke perangkat kamu, seperti printer atau pemindai, coba nonaktifkan atau cabut perangkat tersebut. Terkadang, terlalu banyak perangkat yang terhubung dapat menyebabkan konflik dan mengganggu webcam.
Gunakan Aplikasi Webcam Pihak Ketiga
Jika masalah berlanjut, kamu dapat mencoba menggunakan aplikasi webcam pihak ketiga. Aplikasi seperti ManyCam atau OBS Studio memungkinkan kamu mengontrol pengaturan webcam, menambahkan efek khusus, dan menguji webcam untuk memastikannya berfungsi dengan benar.
Hubungi Bantuan Profesional
Jika semua solusi di atas gagal, mungkin ada masalah mendasar dengan webcam atau perangkat kamu. Dalam hal ini, yang terbaik adalah menghubungi produsen perangkat atau teknisi untuk diagnosis dan perbaikan lebih lanjut.
Cara Mengatasi Webcam yang Tidak Berfungsi
Webcam yang tidak berfungsi dapat menjadi gangguan besar, terutama saat bekerja dari jarak jauh atau melakukan panggilan video. Jika kamera web Anda mogok, jangan panik. Ada beberapa solusi mudah yang dapat Anda coba untuk mengatasi masalah ini.
Periksa Koneksi
Langkah pertama adalah memastikan webcam terhubung dengan benar ke perangkat Anda. Periksa kabelnya apakah ada kerusakan atau sambungan longgar. Coba colokkan kembali webcam ke port USB yang berbeda. Jika Anda menggunakan webcam eksternal, pastikan webcam telah terhubung ke catu daya.
Perbarui Driver
Driver perangkat lunak usang dapat menyebabkan masalah pada webcam. Kunjungi situs web produsen webcam Anda dan unduh driver terbaru. Setelah mengunduh, instal driver dan mulai ulang perangkat Anda. Driver yang diperbarui dapat mengatasi bug dan meningkatkan kinerja webcam.
Aktifkan Webcam di Pengaturan
Terkadang, webcam perlu diaktifkan di pengaturan perangkat. Buka menu pengaturan pada PC atau laptop Anda. Temukan bagian “Kamera” atau “Webcam” dan pastikan webcam diaktifkan. Anda mungkin juga perlu memberikan izin ke aplikasi tertentu untuk mengakses webcam.
Sesuaikan Pengaturan Privasi
Jika webcam masih tidak berfungsi, periksa pengaturan privasi Anda. Buka menu pengaturan perangkat Anda dan temukan bagian “Privasi”. Pastikan aplikasi yang Anda coba gunakan untuk mengakses webcam memiliki izin untuk melakukannya. Anda mungkin perlu mengizinkan aplikasi menggunakan lokasi Anda atau mengakses perangkat keras kamera.
Copot dan Instal Ulang Webcam
Sebagai upaya terakhir, Anda dapat mencoba mencopot dan menginstal ulang webcam. Buka Device Manager di PC atau laptop Anda. Temukan webcam dalam daftar, klik kanan, dan pilih “Uninstall”. Setelah webcam dihapus, cabut dan pasang kembali. Windows akan secara otomatis menginstal ulang driver dan webcam.
Kesimpulan
Dengan mengikuti langkah-langkah di atas, Anda seharusnya dapat mengatasi masalah webcam yang tidak berfungsi. Jika webcam Anda masih tidak berfungsi, mungkin ada masalah perangkat keras yang mendasarinya. Dalam hal ini, Anda mungkin perlu menghubungi pabrikan atau teknisi untuk perbaikan.
Cara Mengatasi Webcam yang Tidak Berfungsi
Apakah Anda tengah bergulat dengan webcam yang mogok? Jangan khawatir, Anda tidak sendirian. Masalah ini lumrah terjadi, dan sering kali dapat diatasi dengan solusi sederhana. Mari kita bahas beberapa langkah mudah untuk membantu Anda mengembalikan webcam ke jalur yang benar:
Mulai Ulang Aplikasi
Jika Anda menggunakan webcam dengan aplikasi tertentu, seperti Skype atau Zoom, langkah pertama yang harus dilakukan adalah menutup dan membuka kembali aplikasi tersebut. Terkadang, gangguan kecil dalam aplikasi dapat menyebabkan webcam tidak berfungsi dengan baik. Memulai ulang aplikasi dapat menyegarkan koneksi dan mengatasi masalah.
Periksa Koneksi Fisik
Pastikan webcam terhubung dengan benar ke komputer Anda. Periksa apakah kabel USB terpasang dengan kencang di kedua ujungnya. Jika Anda menggunakan webcam eksternal, coba sambungkan ke port USB yang berbeda untuk memastikan bahwa portnya berfungsi.
Perbarui Driver
Driver adalah perangkat lunak yang memungkinkan komputer Anda berkomunikasi dengan webcam. Kadang-kadang, driver usang atau rusak dapat menyebabkan webcam tidak berfungsi. Buka Device Manager di komputer Anda dan cari webcam Anda. Klik kanan padanya dan pilih “Update Driver”. Jika ada pembaruan yang tersedia, unduh dan instal.
Bersihkan Lensa
Seperti kamera lainnya, lensa webcam dapat menjadi kotor seiring waktu. Gunakan kain lembut dan kering untuk membersihkan lensa dengan hati-hati. Hindari menggunakan bahan kimia keras atau tisu, karena dapat menggores lensa.
Nyalakan Ulang Komputer
Terkadang, masalah webcam dapat diselesaikan dengan me-restart komputer Anda. Ini akan menutup semua program dan menyegarkan koneksi perangkat keras. Setelah komputer dihidupkan ulang, coba gunakan webcam lagi.
Periksa Pengaturan Privasi
Pada beberapa sistem operasi, Anda mungkin perlu memberikan izin kepada aplikasi tertentu untuk menggunakan webcam Anda. Di Windows, buka Pengaturan dan navigasikan ke Privasi > Kamera. Pastikan bahwa aplikasi yang ingin Anda gunakan webcam memiliki izin untuk mengaksesnya.
Coba Webcam Lain
Jika Anda telah mencoba semua langkah sebelumnya tetapi webcam Anda masih tidak berfungsi, coba sambungkan webcam lain ke komputer Anda. Jika webcam baru berfungsi, kemungkinan besar webcam Anda saat ini telah rusak dan perlu diganti.
Hubungi Dukungan Teknis
Jika Anda telah mencoba semua solusi di atas tetapi webcam Anda masih tidak berfungsi, Anda mungkin perlu menghubungi dukungan teknis. Produsen webcam Anda mungkin memiliki panduan pemecahan masalah tambahan atau dapat membantu Anda mendiagnosis masalah.
Cara Mengatasi Webcam yang Tidak Berfungsi
Webcam memberikan kita pengalaman video call yang praktis dan mudah dengan teman, keluarga, atau rekan kerja. Namun, saat webcam tiba-tiba tidak berfungsi, bisa jadi hal ini membuat frustasi. Berikut adalah beberapa langkah untuk menyelesaikan masalah tersebut:
Nonaktifkan Firewall
Keberadaan firewall terkadang menghalangi akses ke webcam. Cobalah untuk menonaktifkan firewall sementara waktu. Jika webcam mulai berfungsi, artinya firewall telah memblokir aksesnya. Periksa pengaturan firewall untuk menonaktifkan pemblokiran webcam di kemudian hari.
Perbarui Driver
Apakah sudah lama kamu tidak memperbarui driver webcam? Driver yang sudah ketinggalan zaman dapat menyebabkan masalah kompatibilitas. Kunjungi situs web produsen untuk mengunduh dan menginstal driver terbaru. Dengan begitu, webcam dapat bekerja dengan optimal.
Bersihkan Sampah
File sampah dan cache yang menumpuk dapat mengacaukan sistem dan menyebabkan webcam tidak berfungsi. Bersihkan sampah dan cache secara berkala menggunakan Disk Cleanup atau aplikasi pihak ketiga. Tindakan ini dapat membebaskan ruang dan mempercepat kinerja webcam.
Periksa Koneksi
Pastikan webcam terhubung dengan benar ke komputer. Kabel yang longgar atau port yang rusak dapat mengganggu koneksi. Coba sambungkan kembali webcam atau ganti kabel jika diperlukan. Periksa juga apakah webcam terdeteksi oleh sistem dengan melihatnya di Device Manager.
Restart Komputer
Restart komputer sering kali dapat menyelesaikan banyak masalah, termasuk masalah webcam yang tidak berfungsi. Restart komputer akan memuat ulang sistem dan menutup semua program yang berjalan, yang mungkin menyebabkan konflik dengan webcam.
Jalankan Pemecahan Masalah
Windows memiliki fitur pemecahan masalah bawaan yang dapat membantu mendiagnosis dan memperbaiki masalah webcam. Jalankan pemecah masalah dengan mengklik Mulai > Pengaturan > Pembaruan & Keamanan > Pemecahan Masalah > Pemecah Masalah Tambahan > Perangkat Keras dan Perangkat. Ikuti petunjuk pada pemecah masalah untuk menyelesaikan masalah webcam kamu.
Perbarui Sistem Operasi
Pembaruan sistem operasi mungkin menyertakan perbaikan bug dan fitur baru yang dapat menyelesaikan masalah webcam yang tidak berfungsi. Periksa pembaruan yang tersedia dan instal untuk memastikan sistem kamu memiliki versi terbaru.
Coba Webcam Eksternal
Jika semua langkah di atas tidak berhasil, pertimbangkan untuk mencoba webcam eksternal. Dengan cara ini, kamu dapat mengetahui apakah masalahnya ada pada webcam internal atau masalah perangkat lunak. Jika webcam eksternal berfungsi, berarti webcam internal mungkin rusak atau tidak kompatibel.
Kesimpulan
Dengan mengikuti langkah-langkah ini, kamu dapat mengatasi masalah webcam yang tidak berfungsi dan kembali melakukan video call dengan lancar. Selalu ingat untuk memperbarui driver, memeriksa koneksi, dan mencoba solusi yang berbeda hingga berhasil. Jika masalah berlanjut, kamu mungkin perlu berkonsultasi dengan teknisi komputer atau menghubungi dukungan dari produsen webcam.
Cara Mengatasi Webcam yang Tidak Berfungsi

Source homecare24.id
Jangan khawatir jika webcam kamu tiba-tiba ngambek dan tidak mau bekerja. Masalah webcam yang tidak berfungsi bisa jadi cukup mengganggu aktivitas penting seperti meeting online atau kelas daring ya, Mimin paham banget!
Tapi, tenang aja. Ada banyak cara yang bisa kamu coba untuk mengatasi webcam yang tidak berfungsi tersebut. Yuk, simak solusi-solusinya berikut ini:
Jalankan Pemecah Masalah
Beberapa sistem operasi, seperti Windows dan macOS, memiliki fitur pemecah masalah bawaan yang bisa membantu mendeteksi dan memperbaiki masalah webcam. Biasanya, pemecah masalah ini dapat diakses melalui menu pengaturan atau pencarian di taskbar.
Jalankan pemecah masalah tersebut dan ikuti petunjuk yang ditampilkan. Jika beruntung, pemecah masalah mungkin dapat mengidentifikasi dan memperbaiki masalah webcam kamu secara otomatis.
Cara Mengatasi Webcam yang Tidak Berfungsi

Source homecare24.id
Menghadapi webcam yang mogok saat dibutuhkan bisa sangat membuat frustrasi. Jangan khawatir, Mimin di sini untuk membantu dengan panduan lengkap mengatasi webcam yang tidak berfungsi. Mari kita gali beberapa solusi yang akan membuat webcam kamu aktif dan berjalan kembali dalam waktu singkat.
Pertama-tama, mari kita periksa masalah mendasarnya. Pastikan webcam terhubung dengan benar ke komputer dan drivernya sudah terinstal. Jika ya, mari beralih ke solusi pemecahan masalah yang lebih detail.
Periksa Pengaturan Privasi
Webcam mungkin dimatikan karena pengaturan privasi. Akses Pengaturan > Privasi > Kamera, dan pastikan aplikasi yang kamu gunakan memiliki izin untuk mengakses webcam.
Perbarui Driver
Driver usang dapat menyebabkan webcam tidak berfungsi. Kunjungi situs web produsen webcam kamu dan unduh driver terbaru. Setelah diinstal, restart komputer kamu.
Periksa Firewall
Firewall dapat memblokir akses aplikasi ke webcam. Nonaktifkan firewall sementara dan coba akses webcam. Jika berhasil, tambahkan aplikasi ke daftar pengecualian firewall.
Restart Komputer
Restart sederhana dapat menyelesaikan berbagai masalah, termasuk webcam yang tidak berfungsi. Matikan komputer kamu sepenuhnya, tunggu beberapa saat, lalu nyalakan kembali.
Hapus Cache Browser
Cache browser yang menumpuk dapat mengganggu fungsi webcam. Hapus cache di browser yang kamu gunakan dan lihat apakah itu menyelesaikan masalah.
Gunakan Troubleshooter
Windows dilengkapi dengan troubleshooter untuk webcam. Buka Pengaturan > Pembaruan & Keamanan > Pemecahan Masalah > Webcam, dan jalankan troubleshooter.
Periksa Perangkat Keras
Jika semua solusi di atas tidak berhasil, mungkin ada masalah dengan perangkat keras webcam. Periksa apakah ada kerusakan fisik pada webcam atau kabelnya. Kamu mungkin perlu mengganti webcam.
Hubungi Dukungan Teknis
Jika tidak ada solusi yang berhasil, hubungi dukungan teknis produsen webcam kamu atau Microsoft untuk mendapatkan bantuan lebih lanjut. Mereka mungkin dapat mengatasi masalah yang lebih kompleks atau memberikan saran pemecahan masalah tambahan.
**Bagikan Kisah Elektronika Anda!**
Jelajahi dunia elektronik yang luas dan bagikan pengetahuan serta pengalaman Anda di duniaelektronik.net. Bagikan artikel Anda tentang teknologi terkini, review produk, dan tren industri. Mari kita bangun komunitas pecinta elektronik yang dinamis!
**Nikmati Jelajahi Indonesia yang Menakjubkan**
Selain dunia elektronik, website kami juga menyajikan artikel menarik tentang keindahan Indonesia. Dari keajaiban alam yang menakjubkan hingga kekayaan budaya yang memikat, kami mengundang Anda untuk tenggelam dalam pesona Nusantara.
Bagikan artikel Anda tentang destinasi wisata Indonesia, warisan budaya, dan kuliner khasnya. Bergabunglah dengan kami dalam merayakan keragaman dan keindahan negara tercinta kita.
Dengan berbagi artikel dan menjelajahi konten menarik di duniaelektronik.net, Anda tidak hanya akan memperluas wawasan Anda, tetapi juga berkontribusi pada komunitas pengetahuan yang terus berkembang. Mari kita bersama-sama menjelajahi dunia elektronik dan keindahan Indonesia!