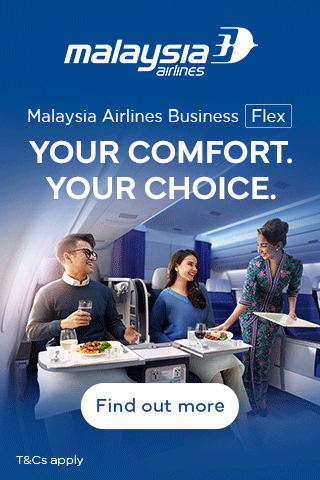Cara mengatasi printer macet tentu sangat dibutuhkan, terutama jika ada hal penting yang harus segera dicetak. Atas dasar itu, artikel ini akan memberikan 9 solusi jitu yang dapat kamu lakukan sendiri sehingga tidak perlu ke tempat service.
Sebagai pemilik dan pengguna, kita memang harus mengetahui berbagai hal terkait alat pencetak ini. Tak sedikit, yang menganggap printernya rusak dan segera membawanya ke tempat service. Padahal tak jarang, solusinya sangat mudah dan sangat cepat untuk dilakukan sehingga tidak menghambat aktivitas pekerjaan terlalu lama.
9 Cara Mengatasi Printer Macet Sesuai Penyebabnya
Printer macet adalah salah satu masalah yang cukup sering terjadi pada printer. Penyebabnya pun bermacam-macam, mulai dari hal spele hingga cukup serius.
Setidaknya ada 9 cara mengatasi printer macet, berdasarkan penyebabnya. Jika kamu sedang mengalaminya, bisa jadi penyebannya ada diantaranya. Berikut ulasan lengkapnyaa
1. Printer Macet akibat Paper Jam

Penyebab printer macet karena paper jam biasanya yang sering terjadi. Hal ini biasanya disebabkan kertas yang hendak dicetak nyangkut.
Untuk mengatasinya, coba tarik kertas yang sudah masuk tersebut pelan-pelan. Pastikan juga tidak ada benda asing yang nyangkut, jika ada segera singkirkan.
Kertas yang lembab dan lecek, biasanya juga sangat rentan menyebabkan paper jam. Usahakan untuk selalu menggunakan kertas yang masih dalam kondisi baik, dan tidak menempel satu sama lain.
2. Printer Macet Karena Kotoran Menyumbat
Seperti pembahasan artikel cara mengatasi printer menarik kertas miring dan macet kemarin, dimana penyebab utamanya adalah karena ada benda asing atau kotoran yang sangat menumpuk.
Untuk mengatasi ini, silahkan cek area sekitar penarik kertas. Pastikan tidak ada benda asing yang menghalanginya. Jika tidak ada, kemungkinan ada banyak kotoran di dalam unit printer. Solusinya tentu harus membuka beberapa bagian printer, sehingga bagian dalamnya bisa dibersihkan dengan mudah.
3. Cara Mengatasi Printer Macet karena Roll Penarik Kertas Rusak
Jika setelah diperiksa dan dibersihkan, printer yang kamu miliki masih macet. Besar kemungkinannya ada roll atau roda penarik kertas yang sudah rusak. Coba perhatikan dengan seksama, dengan memperhatikan jalur masuknya kertas.
Cek apakah roda tersebut ada yang sudah aus, tersumbat, bengkok atau bahkan patah. Jika ditemukan, tidak ada solusi terbaik lain selain menggantinya dengan yang baru.
4. Cara Mengatasi Printer Macet Karena Catridge Tidak Terpasang dengan Baik

Kadang setelah melepas dan memasangnya kembali, posisi catridge printer tidak tepat diposisinya. Akibatnya printer tidak bisa berfungsi, dan menunjukan peringatan melalui lampu indikatornya.
Untuk mengatasi hal ini tentu sangat mudah. Kamu tinggal melepas kembali catridge tersebut, dan memasangnya sebaik mungkin sehingga posisinya bisa tepat. Jika sudah tepat, maka printer pun akan bisa digunakan seperti biasanya.
5. Catridge Tinta Printer Kotor
Apakah kamu sedang mencari cara mengatasi cetakan printer putus-putus atau bergaris? Hal ini pun biasanya disebabkan karena cartridgenya, khususnya karena kotor.
Membersihkannya tidaklah sulit, kamu hanya tinggal melakukan head cleaning menggunakan program bawaan printer. Caranya yaitu dengan masuk ke menu maintenance atau pemeliharaan printer.
Saya ambil contoh di sini adalah pada printer Epson. Silahkan masuk pada menu print ( ctrl+p). Pilih Properties, lalu Pemeliharaan, kemudian klik Pembersihan Head (head cleaning).
Langkah ini dilakukan menyesuaikan tingkat kekotoran catridge. Jika belum terlalu kotor, cukup melakukan head cleaning satu kali pun hasil cetakan printer sudah normal kembali. Bila belum, kamu bisa melakukannya hingga 2 atau 3 kali. Namun apabila hasilnya belum juga bagus, kamu juga bisa melakukan pembersihan catridge secara manual dengan memanfaatkan tisu basah.
6. Tinta Printer Kering

Bagi para pengguna printer, disarankan menggunakan printernya setiap hari. Minimal melakukan print sebanyak satu lembar. Printer yang terlalu lama tidak digunakan, biasanya tinta pada area lubang penyemprotan tinta head akan mengering, sehingga mengakibatkan printer macet.
Cara mengatasi printer macet karena hal ini, bisa dengan melakukan deep cleaning menggunakan menu pada aplikasi printer. Selain menggunakan aplikasi, kamu juga bisa mengatasinya dengan cara manual.
Untuk melakukannya, lebih dulu kamu haru melepas catrridge dari dudukan printer. Pastikan bagian chip-nya tidak tersentuh. Setelah itu, celupkan sedikit ujung catrdige tersebut ke dalam air hangat. Angkat kemudian goyang-goyangkan sedikit. Apabila tinta sudah dirasa mencair kembali, silahkan keringkan lebih dulu menggunakan tisu baru setelah itu dipasang kembali.
7. Printer Telah Mencapai Jumlah Maksimum Pencetakan
Masih ingat artikel cara mengatasi masa aktif bantalan printer telah berakhir kemarin? Sebenarnya penyebab utamanya bukan karena bantalannya, namun karena jumlah cetakannya. Setiap printer memiliki jumlah batas cetak maksimum yang telah diatur dan ditetapkan produsennya.
Ketika hal itu terjadi, maka printer tidak dapat digunakan untuk mencetak dokumen maupun lainnya. Solusi dari masalah ini sebenarnya cukup mudah, kamu tinggal mereset printer tersebut sehingga jumlah cetakannya kembali menjadi nol.
Untuk mereset printer, kamu harus memiliki software resetter sesuai dengan merk dan tife printer yang diguanakan. Resetter Epson bisa kamu download pada situs ini.
Dapatkan Resetter Epson di Shopee!
8. Cara Mengatasi Printer Macet karena Kabel USB Printer Rusak

Kabel USB juga bisa menyebabkan printer bermasalah, khususnya jika kamu ingin mencetak dengan media penghubung kabel ini. Untuk mengatasi masalah ini, kamu bisa menggantinya dengan yang baru.
9. Driver Printer Bermasalah
Penyebab printer macet juga bisa disebabkan oleh drivernya. Driver printer yang bermaslah, tidak mampu lagi menerima data dari laptop maupun komputer kamu dengan baik. Solusi dari masalah ini, biasanya cukup dengan melakukan install ulang driver tersebut.
Demikianlah pembahasan lengkap, mengenai 9 cara mengatasi printer macet berdasarkan penyebabnya. Adakah penyebab printer macet lain yang belum dijelaskan dalam postingan ini, jika masih ada silahkan bisa ditambahkan di kolom komentar. Semoga bermanfaat. (Sumber image pixabay.com & istockphoto.com