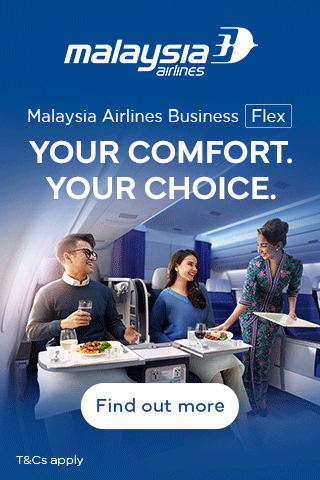Cara mengatasi printer lambat mencetak ini, sesuai pengalaman saya pada printer jenis all in one. Solusi ini, juga berlaku untuk mempercepat kecepatan copy printer, khususnya printer multifungsi yang memiliki fungsi copy dan scan.
Awalnya saya sendiri sangat pusing, jujur saja printer yang saya gunakan ini memang untuk melayani customer. Selain untuk melayani jasa print, cetak foto dan undangan, juga untuk melayani jasa foto copyan.
Maklum saja, karena tinggal di kampung, arus listrik yang ada kurang stabil untuk mengoprasikan mesin foto copyan. Selain itu, jumlah customer juga sedikit. Akhirnya menggunakan printer all in one menjadi solusi terbaik, untuk keadaan ini.
Penyebab Printer Lambat Mencetak
Sebelum membahas cara mengatasi printer lambat mencetak, tentu sangat bijak sana jika kita memahami penyebabnya lebih dulu. Dengan hal ini, maka ketika masalah ini kembali muncul kita bisa segera mengetahuinya.
Tanpa pemahaman ini, bisa saja kita menganggap printer yang kita miliki rusak. Berdasarkan pengalaman saya selama ini, permasalahan ini sebenarnya sepele. Namun jika belum mengetahui, akan terasa membingungkan.
Lebih lagi, saat printer lambat mencetak akan sangat menghambat. Begitu pun saat printer lambat mengcopy. Customer dan Anda akan sangat diuji kesabarannya. Jika dibiarkan, usaha yang dibangun bisa dinilai negatif. Jangan sampai usaha Anda dicap pelayanannya lambat, hanya karena masalah ini.
Setidaknya ada 2 penyebab utama kecepatan mencetak printer menjadi lambat. Masalah ini berasal dari sumber berbeda, yakni komputer yang digunakan maupun printer itu sendiri. Berikut penjelasan lengkapnya!
Kondisi Komputer yang Tidak Mendukung
Printer bisa lambat mencetak, saat kondisi komputer yang terhubung dengannya dalam keadaan kurang baik.
Ada beberapa hal yang bisa menjadi penyebabnya, seperti kapasitas RAM kecil, memori hardisk penuh, menggunakan sistem operasi yang tidak sesuai dengan OS Printer yang disarankan, hingga adanya virus yang menyerang komputer.
Pengaturan Printer yang Dijalankan Tidak Sesuai
Bagi pemula, pengaturan printer juga bisa membuat sedikit pusing. Terutama jika pengaturan tersebut, tidak sesuai dengan perintah kerja dari yang kita inginkan.
Misalnya saja, ketika kita mencetak dokumen dengan kualitas high, maka printer akan mencetak dengan lambat sebab mencetak dengan kualitas tinggi. Apa lagi jika kita menggunakan pengaturan mencetak foto, menggunakan kertas premium glosy.
Saat pengaturan tersebut tidak dirubah menjadi kertas biasa, saat digunakan untuk mengcopy maka printer tidak akan berfungsi. Hal ini tentu akan membuat bingung, makanya dahulu saya pernah menuliskan cara mengatasi printer Epson L565 tidak bisa copy.
Masalah ini, belum pernah saya temui pada printer Epson L360 yang saya miliki. Besar kemungkinannya, jika kamu menggunakan printer yang dilengkapi LCD bisa mengalami hal ini.
Cara Mengatasi Printer Lambat Mencetak
Setelah mengetahui penyebab printer lambat mencetak, solusi mengatasinya tentulah mudah. Berikut hal-hal yang bisa kamu lakukan:
1. Maksimalkan Kinerja Komputer
Pastikan komputer yang dimiliki dilengkapi antivirus komputer terbaik, sehingga tidak mudah terserang virus. Gunakannya juga sistem operasi yang sesuai, dan tentunya kapasitas RAM yang memadai.
Namun demikian, penyebab printer lambat mencetak dikarenakan komputer yang digunakan, umumnya karena kapasitas hardisk maupun memori internal yang penuh. Hal ini, kemudian menyebabkan komputer menjadi berat, untuk menjalankan suatu perintah. Termasuk perintah print, komputer akan lemot meresponnya.
Usahakan, sisakan ruang hardisk di komputer setidaknya sebanyak 300 MB. Anda bisa menggunakan cara mengatasi memori C penuh untuk membersihkan memori internal. Pastikan untuk tidak menggunakan aplikasi yang tidak perlu, sebab dapat memakan cukup banyak ruang.
Setting Atau Konfigurasi Printer
Saya sendiri adalah pengguna printer Epson dan Canon. Atas dasar itu, kita akan membahas solusi ini untuk dua merk printer ini.
Cara Mengatur Kecepatan Printer Epson

Printer mencetak lambat pada printer Epson, juga bisa dilakukan menggunakan menu Pengaturan. Cara mudah untuk masuk pada menu pengaturan, adalah menggunakan printah print.
Buka salah satu dokumen, misalnya Microsoft Word. Klik menu print (Ctrl+P). Pastikan printer name, menggunakan printer yang sesuai dengan yang kamu gunakan. Setelah itu klik Propertis, atur ukuran kertas yang sesuai (misal A4).
Atur juga jenis kertas yang digunakan, Epson Premium Glosy untuk kertas foto, untuk dokumen gunakan kertas polos. Cara mengatur kecepatan printer Epson maupun lainnya, adalah menyesuaikan pengaturan jenis kertas yang digunakan.
Sementara untuk mengatasi printer mencetak lambat pada dokumen. Cukup mengatur menu kualitas, atur menjadi Standar, dengan demikian maka kecepatan printer akan cepat seperti sedia kala. Agar dapat memastikannya, silahkan klik OK dan printer mulai mencetak dokumen.
Jika printer tidak merespon, silahkan baca 6 cara mengatasi printer tidak merespon perintah print yang telah kami bahas sebelumnya.
Cara Mengatur Kecepatan Printer Canon
Cara mengatasi printer Canon lambat mencetak, sebenarnya telah saya bahas sangat lengkap pada postingan sebelumnya. Ada beberapa hal yang bisa dilakukan, untuk kali ini kita akan membahas menggunakan menu pengaturannya.
Cara mengatur kecepatan printer, selain mengatur kualitas standar, pada merk ini kamu juga harus menyetting “Ink Dry Wait Time” menjadi minimal. Ada pun caranya bisa dilihat pada gambar di bawah ini.

Buka menu Control Panel, lalu Pilih Printer. Setelah itu klik Kanan Mouse, dan Printer Properties.
Pada menu ini, silahkan pilih Maintenance lalu klik Custom Setting. Geser arah panah bawah hingga mentok ke kiri seperti gambar no 3.
Cara Mengatasi Printer Lambat Mencopy (Menyalin)

Rasanya kurang lengkap bila tidak membahas cara mengatasi printer yang mencopy lambat. Proses penyalinan yang lambat juga sangat mengganggu kenyamanan, dan bisa membuat customer dan pemilik usaha kurang nyaman. Hal ini pun pernah saya alami, sehingga mencoba menshare solusinya agar bisa membantu teman-teman semua.
Cara mengatasi printer lambat mencopy, mungkin bisa dilakukan seperti cara mengatasi printer lambat mencetak. Hanya saja, untuk printer yang dilengkapi LCD seperti Epson L565 milik penulis, perlu pengaturan pada printer itu sendiri.
Untuk mengaturnya, silahkan tekan logo Home yang ada pada printer. Setelah itu pilih menu Salin, tunggu sampai menu Mulai Salin pada menu bawah, berubah menjadi menu Pengaturan seperti gambar di atas.
Gunakan tombol panah ke bawah sampai menemukan menu kualitas. Rubah kualitas Terbaik menjadi Standard, menggunakan tombol panah kanan (di samping logo home).
Demikian pembahasan mengenai cara mengatasi printer lambat mencetak, dan cara mengatasi printer lambat mengcopy. Informasi ini juga bermanfaat, untuk kamu yang mencari cara mengatur kecepatan printer Epson, dan lainnya. Jangan lupa share ya, jika ada pertanyaan silahkan menggunakan kolom komentar yang tersedia.