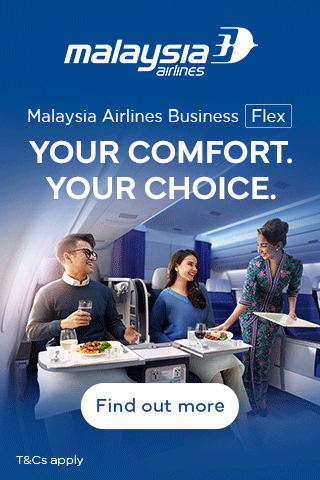– Salam hangat, para pembaca yang budiman.
– Halo, selamat pagi, para pembaca.
– Selamat datang, para pembaca tersayang.
– Yang terhormat para pembaca, salam sejahtera untuk kita semua.
– Hai, para pembaca yang baik hati, apa kabar hari ini?
Cara Mengatasi Hard Disk Eksternal yang Tidak Bisa Di-Write Protected di Windows
Wah, lagi asyik-asyik mindahin file penting tiba-tiba hard disk eksternal (HDD) tidak bisa di-write gitu aja? Jangan panik dulu, Mimin punya solusinya! Kerusakan ini biasanya terjadi karena HDD dalam mode read-only atau write protected. Yuk, langsung saja kita bahas cara mengatasinya.
1. Periksa Switch Write Protection Fisik
Hard disk eksternal tertentu dilengkapi dengan tombol atau sakelar write-protect fisik. Cek dulu apakah sakelar ini dalam posisi “off”. Kalau masih “on”, pindahkan ke “off” dan coba akses HDD lagi.
2. Buka Command Prompt sebagai Administrator
Buka “Command Prompt” dengan menekan tombol Windows + R, ketik “cmd” di kotak dialog “Run”, lalu klik kanan dan pilih “Run as administrator”.
3. Jalankan Perintah DiskPart
Di jendela Command Prompt, ketik “diskpart” tanpa tanda kutip dan tekan Enter. Ini akan membuka utilitas DiskPart.
4. Identifikasi Hard Disk Eksternal
Ketik perintah “list disk” dan tekan Enter. Ini akan menampilkan daftar semua disk yang terhubung ke komputer, termasuk HDD eksternal. Identifikasi disk yang bermasalah dengan memperhatikan ukuran dan labelnya.
5. Atur Disk sebagai Read/Write
Ketik perintah “select disk [nomor disk]” tanpa tanda kutip, ganti [nomor disk] dengan nomor disk HDD eksternal. Misalnya, jika disk HDD eksternal Anda adalah disk 2, ketik “select disk 2”.
**Cara Mengatasi Hard Disk Eksternal yang Tidak Bisa Di-Write Protected di Windows**
Apakah kamu sedang dibuat jengkel karena hard disk eksternal kamu tiba-tiba menjadi write-protected? Jangan khawatir, kamu bisa memperbaikinya sendiri dengan beberapa langkah mudah. Salah satu penyebab umum write protection pada hard disk eksternal adalah masalah hak akses. Berikut cara mengatasinya:
## Mengatasi Masalah Hak Akses
Buka menu **Properties** hard disk eksternal kamu dengan mengklik kanan ikonnya dan memilih **Properties**. Beralih ke tab **Security** dan klik tombol **Edit**.
Pada daftar **Group or user names**, cari akun pengguna kamu. Jika tidak ada, klik tombol **Add** dan masukkan nama pengguna kamu. Beri centang pada kotak **Full control** di kolom **Permissions**, lalu klik **OK**.
Jika langkah ini tidak berhasil, coba nonaktifkan antivirus atau firewall sementara. Terkadang, program ini dapat memblokir akses menulis ke hard disk eksternal. Setelah menonaktifkannya, coba lagi langkah-langkah di atas.
Jika masalah masih berlanjut, kamu mungkin perlu memformat hard disk eksternal. Namun, ingatlah bahwa memformat akan menghapus semua data pada hard disk, jadi pastikan kamu memiliki cadangannya sebelum melanjutkan.
Cara Mengatasi Hard Disk Eksternal yang Tidak Bisa Di-Write Protected di Windows
Apakah kamu pernah mengalami kesulitan saat mencoba menulis, mengedit, atau menghapus file pada hard disk eksternal, dan mendapatkan pesan “Write Protected”? Tenang saja, Mimin punya beberapa solusi yang bisa kamu coba untuk mengatasi masalah ini.
Memformat Hard Disk Eksternal
Jika cara di atas masih belum berhasil, opsi terakhir yang dapat kamu coba adalah memformat hard disk eksternal. Proses ini akan menghapus semua data dan pengaturan yang ada pada hard disk, jadi pastikan kamu sudah membuat cadangan data penting sebelum melanjutkan. Untuk memformat hard disk eksternal:
1. Hubungkan hard disk eksternal ke komputer kamu.
2. Buka “File Explorer” dan cari hard disk eksternal di panel kiri.
3. Klik kanan pada nama hard disk dan pilih “Format”.
4. Pada jendela “Format”, pilih sistem file yang kamu inginkan (biasanya NTFS atau FAT32) dan pastikan opsi “Quick Format” dicentang.
5. Klik “Start” untuk memulai proses pemformatan.
Setelah proses pemformatan selesai, hard disk eksternal kamu akan kembali ke kondisi awal dan seharusnya sudah tidak lagi dalam mode Write Protected.
Cara Mengatasi Hard Disk Eksternal yang Tidak Bisa Di-Write Protected di Windows
Hai pembaca! Pernah ngalamin hard disk eksternal yang nggak bisa di-write protected di Windows? Pasti bikin bingung dan jengkel, ya? Nah, jangan khawatir, Mimin punya solusinya buat kamu nih. Yuk, langsung kita bahas!
Memeriksa Pengaturan Registry
Masalah hard disk eksternal yang nggak bisa di-write protected bisa juga disebabkan oleh pengaturan registry yang salah. Nah, kita perlu periksa dan sesuaikan supaya bisa bener lagi.
Pertama, buka Registry Editor dengan cara tekan tombol Windows + R, lalu ketik “regedit” dan tekan Enter. Awas, jangan sampai salah ketik, ya!
Setelah Registry Editor terbuka, navigasikan ke lokasi berikut: HKEY_LOCAL_MACHINE\SYSTEM\CurrentControlSet\Control\StorageDevicePolicies. Di sana, kamu akan lihat nilai WriteProtect, yang biasanya disetel ke 1. Nah, kalau gitu, berarti hard disk kamu lagi di-write protect.
Untuk ngubahnya, klik kanan di nilai WriteProtect dan pilih Modify. Di kotak Value data, ganti angkanya dari 1 ke 0. Terakhir, klik OK dan restart komputer kamu. Coba deh cek lagi hard disk eksternal kamu, apakah sudah bisa di-write protected atau belum.
Gimana? Sampai sini, masalah hard disk eksternal kamu yang nggak bisa di-write protected sudah terpecahkan belum? Kalau belum, masih ada cara lain yang bisa kamu coba.
Hai, sobat pembaca! Pernahkah kamu mengalami kendala saat menggunakan hard disk eksternal, di mana tiba-tiba tidak dapat menulis data padanya? Tenang, kamu tidak sendirian. Banyak pengguna Windows yang pernah menghadapi masalah “write protection” ini. Namun, jangan khawatir, karena Mimin akan membantumu mengatasi masalah ini melalui artikel ini.
Sebelum kita masuk ke pembahasan teknis, ada beberapa penyebab umum dari masalah ini. Salah satunya adalah sakelar fisik “write-protect” pada hard disk eksternal yang mungkin tidak sengaja aktif. Periksa apakah ada sakelar seperti itu dan pastikan posisinya dalam keadaan “tulis”. Selain itu, kerusakan pada sistem file atau sektor hard disk juga dapat menyebabkan masalah ini.
Nah, salah satu cara efektif untuk menghapus proteksi tulis adalah melalui perintah Diskpart. Ini adalah alat baris perintah yang memungkinkan kamu mengelola partisi dan disk pada komputermu. Ikuti langkah-langkah berikut:
Menghapus Proteksi Tulisan dari DiskPart
1. Ketik “Command Prompt” pada kotak pencarian Windows dan jalankan sebagai administrator.
2. Pada jendela Command Prompt, ketik “diskpart” dan tekan Enter.
3. Ketik “list disk” dan tekan Enter untuk menampilkan daftar semua disk yang terhubung ke komputermu, termasuk hard disk eksternal yang mengalami masalah.
4. Identifikasi nomor disk hard disk eksternalmu. Biasanya, ini adalah disk dengan kapasitas yang lebih kecil dari disk sistem utamamu.
5. Ketik “select disk [nomor disk]” dan tekan Enter untuk memilih hard disk eksternal.
6. Ketik “attributes disk clear readonly” dan tekan Enter untuk menghapus atribut “read-only” (hanya baca) dari hard disk. Proses ini akan memakan waktu beberapa saat.
Setelah selesai, ketik “exit” dan tekan Enter untuk keluar dari Diskpart. Cobalah untuk menulis data pada hard disk eksternalmu dan periksa apakah masalah telah teratasi.
Menggunakan Perangkat Lunak Pihak Ketiga
Jika Mimin telah mencoba semua metode di atas dan masih belum berhasil, Mimin dapat mempertimbangkan untuk menggunakan perangkat lunak pihak ketiga. Tenang saja, ada banyak pilihan software gratis dan berbayar yang bisa Mimin coba, seperti DiskGenius atau EaseUS Partition Master. Kedua perangkat lunak ini memiliki antarmuka yang ramah pengguna dan fitur yang mumpuni untuk mengatasi masalah hard disk tidak bisa di-write protected.
Perangkat lunak pihak ketiga ini bekerja dengan cara memindai hard disk dan mengidentifikasi sektor yang terlindungi. Setelah sektor tersebut ditemukan, perangkat lunak akan mencoba menghapus proteksinya dan mengembalikan akses tulis ke hard disk. Proses ini biasanya memakan waktu beberapa menit, tergantung pada ukuran dan kondisi hard disk.
Ketika menggunakan perangkat lunak pihak ketiga, sangat penting untuk mengikuti instruksi dengan cermat. Memilih fitur yang salah atau melakukan langkah yang tidak tepat dapat memperburuk masalah hard disk Mimin. Jika Mimin ragu atau tidak yakin, jangan ragu untuk menghubungi tim dukungan teknis dari perangkat lunak tersebut.
Dengan menggunakan perangkat lunak pihak ketiga, Mimin memiliki peluang lebih besar untuk berhasil mengatasi masalah hard disk tidak bisa di-write protected. Namun, jika semua upaya telah dilakukan dan masih belum berhasil, mungkin Mimin perlu mempertimbangkan untuk melakukan pemformatan ulang pada hard disk.
**Bagikan Pengetahuan dan Jelajahi Indonesia Bersama DuniaElektronik.net!**
Temukan informasi terbaru dan terperinci tentang dunia elektronik di duniaelektronik.net. Dari gadget terkini hingga ulasan mendalam tentang produk teknologi, kami memiliki semuanya.
**Bagikan Artikel Menarik Ini ke Teman dan Keluarga Anda:**
Berikan manfaat pengetahuan ini kepada orang yang Anda cintai dengan membagikan artikel ini di media sosial atau melalui email. Dengan berbagi, Anda tidak hanya membantu orang lain mendapatkan informasi berharga tetapi juga mendukung kami dalam menyebarkan kesadaran tentang dunia elektronik yang terus berkembang.
**Jelajahi Keindahan Indonesia Bersama Kami:**
Selain artikel elektronik, situs web kami juga menampilkan artikel perjalanan menarik yang menyoroti keindahan alam Indonesia. Dari pantai yang menakjubkan hingga gunung yang megah, temukan permata tersembunyi negara kita yang menakjubkan.
**Keunggulan Membaca Artikel Kami:**
* Informasi yang akurat dan terkini
* Ulasan ahli tentang produk elektronik
* Artikel perjalanan yang menarik dan inspiratif
* Mudah dibagikan dan diakses di berbagai perangkat
**Tindakan Sekarang:**
* Kunjungi duniaelektronik.net untuk membaca artikel kami.
* Bagikan artikel ini dengan orang yang Anda cintai.
* Jelajahi keindahan Indonesia bersama kami.
Tingkatkan wawasan Anda tentang dunia elektronik dan temukan pesona tersembunyi Indonesia hanya di duniaelektronik.net!