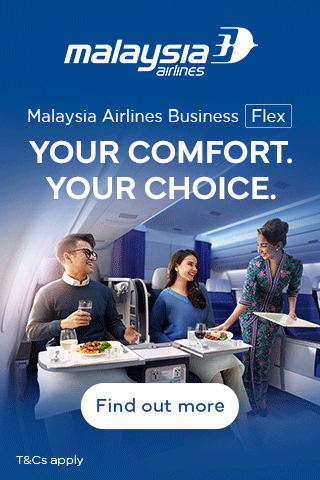Berikut adalah langkah-langkah yang dapat Anda lakukan untuk memperbaiki webcam yang tidak dapat digunakan pada aplikasi konferensi video:
* **Pastikan webcam terhubung dengan benar.** Periksa kabel USB atau port pada komputer Anda.
* **Restart komputer dan aplikasi konferensi video.** Ini dapat membantu menyegarkan sistem dan memperbaiki masalah teknis.
* **Berikan akses kamera pada aplikasi.** Periksa pengaturan privasi komputer atau aplikasi Anda untuk memastikan bahwa aplikasi konferensi video memiliki izin untuk mengakses kamera.
* **Perbarui driver webcam.** Driver yang usang dapat menyebabkan masalah kompatibilitas. Kunjungi situs web produsen kamera Anda untuk mengunduh driver terbaru.
* **Gunakan alat pemecah masalah kamera bawaan Windows.** Buka “Pengaturan” > “Sistem” > “Pemecah Masalah” > “Pemecah Masalah Tambahan” > “Kamera” untuk menjalankan pemecah masalah.
* **Nonaktifkan perangkat lunak antivirus atau firewall.** Terkadang, perangkat lunak keamanan dapat memblokir webcam Anda. Nonaktifkan sementara dan coba lagi.
* **Coba webcam eksternal.** Jika webcam bawaan Anda masih tidak berfungsi, coba sambungkan webcam eksternal untuk melihat apakah berfungsi.
* **Atur ulang BIOS.** Dalam beberapa kasus, pengaturan BIOS yang salah dapat menyebabkan masalah webcam. Atur ulang BIOS ke pengaturan default.
* **Pasang ulang aplikasi konferensi video.** Jika semua langkah di atas gagal, coba instal ulang aplikasi konferensi video Anda.
* **Hubungi dukungan teknis.** Jika langkah-langkah ini tidak menyelesaikan masalah, hubungi produsen webcam atau aplikasi konferensi video untuk mendapatkan dukungan lebih lanjut.
* Halo, pembaca setia!
* Salam hangat untuk Anda semua!
* Selamat datang di dunia kata-kata kami!
* Terima kasih telah meluangkan waktu untuk bergabung dengan kami!
* Mari kita jelajahi petualangan sastra bersama!
Cara Memperbaiki Webcam yang Nggak Ngegas di Aplikasi Video Call
Webcam nggak bisa jalan pas video call? Jangan panik, Mimin punya cara gampang buat ngatasinnya! Yuk, simak langkah-langkah berikut ini:
1. Cek Koneksi Internet
Sebelum ngoprek laptop, coba deh cek dulu koneksi internet kamu. Webcam butuh koneksi internet yang stabil buat bisa jalan lancar. Kalau internet kamu lemot atau putus-putus, ya wajar aja webcam nggak bisa dipake.
2. Periksa Pengaturan Privasi
Mimin pernah ngalamin nggak sih, tiba-tiba kamera nggak bisa diakses di aplikasi video call tertentu? Nah, ini biasanya gara-gara pengaturan privasi yang salah. Pastikan aplikasi video call yang kamu pake punya akses ke kamera kamu, ya.
3. Update Driver Webcam
Driver webcam yang usang bisa bikin webcam nggak bisa jalan dengan baik. Coba deh update driver webcam kamu ke versi terbaru. Cara update-nya gampang kok, biasanya tinggal download dari website resmi produsen laptop atau webcam kamu.
4. Periksa Pengaturan Kamera
Setiap laptop atau webcam punya pengaturan kamera yang beda-beda. Coba cek pengaturan kamera kamu, pastikan udah diatur dengan benar. Misalnya, kecerahan, kontras, dan resolusi. Kalau perlu, coba atur ulang ke pengaturan default.
Cara Memperbaiki Webcam yang Tidak Bisa Digunakan pada Aplikasi Konferensi Video

Source id.101-help.com
Apakah Webcam Anda menolak untuk tampil saat panggilan video? Jangan khawatir! Berikut adalah panduan langkah demi langkah untuk membantu Anda mengaktifkan kembali kamera Anda dan membuat Anda terlihat cantik di depan kamera.
Cek Izin Kamera
Langkah pertama yang krusial adalah memastikan bahwa aplikasi panggilan video Anda memiliki izin untuk mengakses kamera Anda. Seperti kunci yang membuka pintu, izin ini memungkinkan aplikasi masuk ke zona privasi kamera Anda. Tanpa izin ini, aplikasi Anda akan buta dan tidak dapat menampilkan apa pun.
Pada perangkat seluler, Anda dapat membuka Pengaturan dan menavigasi ke bagian Izin Aplikasi. Di sana, cari aplikasi panggilan video Anda dan pastikan sakelar “Kamera” diaktifkan. Di komputer, prosesnya serupa. Periksa bagian Privasi atau Keamanan di Pengaturan Sistem dan berikan izin kamera untuk aplikasi Anda.
Perbarui Driver Webcam
Mirip dengan mobil yang membutuhkan servis rutin, driver webcam adalah mekanik yang menjaga kamera Anda tetap berjalan. Jika driver sudah ketinggalan zaman, kamera Anda dapat bertingkah aneh atau menolak bekerja sama. Solusinya? Perbarui driver Anda ke versi terbaru.
Untuk melakukan ini, buka Pengelola Perangkat di komputer Anda. Cari bagian “Kamera” dan klik kanan pada webcam Anda. Pilih “Perbarui Driver” dan biarkan komputer Anda mengunduh dan menginstal driver terbaru. Nyalakan kembali komputer Anda setelah selesai dan periksa apakah webcam Anda berfungsi kembali.
Atur Webcam sebagai Perangkat Default
Terkadang, beberapa aplikasi nakal cenderung mengutak-atik pengaturan Anda dan memilih webcam yang salah sebagai perangkat default. Akibatnya, Anda mungkin berakhir menatap layar kosong saat seharusnya menunjukkan wajah tampan Anda. Untuk memperbaikinya, mari setel webcam Anda sebagai pilihan utama.
Buka Pengaturan di komputer atau perangkat seluler Anda. Navigasi ke bagian “Kamera” atau “Video” dan cari pengaturan “Perangkat Default”. Di sana, pilih webcam Anda sebagai perangkat default untuk panggilan video. Sekarang, aplikasi panggilan video akan menggunakan webcam Anda secara otomatis tanpa kebingungan lebih lanjut.
Pastikan Webcam Tidak Diblokir oleh Firewall atau Antivirus
Analogi sederhana di sini: Bayangkan webcam Anda sebagai seorang petugas keamanan yang mencoba masuk ke ruang konferensi virtual. Firewall dan antivirus Anda, di sisi lain, adalah petugas keamanan yang berhati-hati yang mengawasi siapa yang masuk dan keluar. Jika firewall atau antivirus Anda terlalu protektif, mereka mungkin secara tidak sengaja memblokir webcam Anda.
Untuk mengetahui apakah ini masalahnya, buka pengaturan firewall atau antivirus Anda. Cari daftar aplikasi yang diblokir dan lihat apakah aplikasi panggilan video Anda ada di sana. Jika ya, tambahkan ke daftar putih atau nonaktifkan pemblokiran sementara untuk melihat apakah webcam Anda bekerja kembali.
Restart Komputer atau Ponsel
Terkadang, solusi paling sederhana adalah yang paling efektif. Restart komputer atau ponsel Anda dapat menyegarkan sistem dan menyelesaikan masalah sementara apa pun yang mungkin mengganggu webcam Anda. Setelah perangkat Anda dihidupkan ulang, coba buka kembali aplikasi panggilan video dan lihat apakah webcam Anda berfungsi.
Cara Memperbaiki Webcam yang Tidak Dapat Digunakan pada Aplikasi Konferensi Video
Apa rasanya ketika kamu hendak melakukan panggilan video penting, tetapi webcam-mu tiba-tiba mogok? Jangan panik! Kami punya panduan lengkap untuk membantumu menyelesaikan masalah ini. Ikuti langkah-langkah berikut dan webcam-mu akan aktif kembali dalam waktu singkat.
Update Driver
Salah satu penyebab umum webcam tidak berfungsi adalah driver yang kedaluwarsa. Driver adalah perangkat lunak yang menghubungkan perangkat keras webcam dengan komputermu. Jika driver sudah usang, webcam tidak akan dapat berkomunikasi dengan komputer secara efektif. Untuk memperbarui driver, cukup kunjungi situs web produsen komputer atau webcam kamu dan unduh driver terbaru yang kompatibel dengan perangkatmu.
Check Pengaturan Privasi
Sistem operasi komputermu memiliki pengaturan privasi yang dapat membatasi akses webcam ke aplikasi tertentu. Periksa pengaturan ini untuk memastikan bahwa aplikasi konferensi video yang kamu gunakan memiliki izin untuk mengakses webcam. Jika tidak, webcam tidak akan dapat digunakan dalam aplikasi tersebut.
Restart Komputer
Kadang-kadang, masalah webcam dapat diselesaikan dengan me-restart komputer. Restart akan menutup semua aplikasi yang sedang berjalan dan menyegarkan sistem, yang dapat memperbaiki masalah apa pun yang memengaruhi webcam. Setelah komputer di-restart, coba lagi aplikasi konferensi video dan periksa apakah webcam berfungsi.
Hubungkan Webcam ke Port USB yang Berbeda
Jika kamu menggunakan webcam eksternal, coba hubungkan ke port USB yang berbeda di komputermu. Beberapa port USB mungkin mengalami masalah, yang dapat menyebabkan webcam tidak berfungsi dengan benar. Dengan mencolokkan webcam ke port lain, kamu dapat mengesampingkan masalah apa pun yang terkait dengan port tertentu.
Periksa Antivirus atau Firewall
Perangkat lunak antivirus atau firewall terkadang dapat memblokir akses webcam. Periksa pengaturan antivirus dan firewall untuk memastikan bahwa aplikasi konferensi video yang kamu gunakan diizinkan untuk mengakses webcam. Jika perlu, tambahkan aplikasi ke daftar pengecualian untuk mencegahnya diblokir.
Cara Memperbaiki Webcam yang Tidak Dapat Digunakan pada Aplikasi Konferensi Video

Source id.101-help.com
Webcam yang tidak berfungsi dapat menjadi mimpi buruk selama konferensi video, menghalangi Anda untuk terhubung dengan kolega atau teman. Apakah Anda menghadapi masalah ini? Jangan takut, Mimin akan memandu Anda melalui langkah-langkah komprehensif untuk memperbaiki webcam yang keras kepala.
Atur Pengaturan Webcam
Mari kita mulai dengan pengaturan webcam. Periksa aplikasi konferensi video dan pastikan webcam Anda telah dipilih sebagai perangkat input video. Setelah itu, atur resolusi dan frame rate webcam sesuai dengan rekomendasi aplikasi. Resolusi yang lebih tinggi memberikan gambar yang lebih tajam, sementara frame rate yang lebih tinggi menghasilkan video yang lebih mulus.
Jika pengaturan ini tidak menyelesaikan masalah, coba periksa pembaruan driver webcam. Driver yang kedaluwarsa dapat menyebabkan konflik dengan aplikasi konferensi video. Kunjungi situs web produsen webcam dan unduh driver terbaru. Setelah menginstal pembaruan, restart komputer untuk menerapkan perubahan.
Apakah webcam sudah terdeteksi oleh aplikasi tetapi masih tidak menampilkan gambar? Coba periksa pengaturan privasi sistem Anda. Pastikan aplikasi konferensi video diizinkan mengakses webcam. Selain itu, periksa apakah lensa webcam tidak terhalang oleh pelindung atau debu.
Jika semua langkah ini tidak membuahkan hasil, webcam mungkin rusak secara fisik. Dalam hal ini, Anda mungkin perlu menghubungi produsen atau teknisi untuk perbaikan atau penggantian.
Cara Memperbaiki Webcam yang Tidak Bisa Digunakan pada Aplikasi Konferensi Video

Source id.101-help.com
Mengalami kesulitan mengakses webcam saat melakukan konferensi video? Mimin paham banget rasanya frustasi saat alat komunikasi utama Mimin nggak mau berfungsi. Tapi tenang, Mimin punya beberapa solusi yang mungkin bisa membantu mengatasi masalah ini.
Sebelum melangkah ke solusi teknis, mari kita pastikan dasar-dasarnya sudah beres. Pastikan webcam Mimin sudah terhubung dengan benar ke komputer dan tidak ada kerusakan fisik pada kabel atau konektor. Coba juga periksa apakah webcam Mimin memiliki driver terbaru; jika belum, perbarui melalui situs web produsen.
Ubah Port USB
Jangan remehkan kekuatan port USB! Port yang bermasalah bisa menjadi biang keladi webcam Mimin yang mogok. Coba colokkan webcam ke port USB yang berbeda di komputer Mimin. Jika webcam langsung berfungsi, berarti masalahnya ada di port sebelumnya. Saatnya mengucapkan selamat tinggal pada port USB yang nakal itu.
Kalau masih belum berhasil, lanjut lagi ke trik berikutnya. Coba restart komputer Mimin. Ya, terkadang solusi yang paling sederhana itu yang paling efektif. Restart akan me-refresh sistem dan mungkin saja bisa memperbaiki gangguan yang membuat webcam Mimin berulah.
Jika semua trik di atas gagal, jangan berkecil hati. Masih ada beberapa opsi yang bisa Mimin coba. Cek pengaturan privasi pada komputer Mimin. Pastikan aplikasi konferensi video punya akses untuk menggunakan webcam. Kadang, pengaturan privasi yang terlalu ketat bisa memblokir akses webcam.
Sebagai langkah terakhir, coba instal ulang driver webcam Mimin. Hapus driver yang lama, lalu unduh dan instal versi terbaru dari situs web produsen. Dengan begitu, Mimin bisa memastikan bahwa webcam Mimin punya software terbaru yang diperlukan untuk bekerja sama dengan aplikasi konferensi video.
Cara Memperbaiki Webcam yang Tidak Bisa Digunakan pada Aplikasi Konferensi Video
Hai, pembaca yang budiman! Pernahkah kamu mengalami masalah ketika webcam kamu tiba-tiba mati saat sedang asyik berbincang via aplikasi konferensi video? Jangan panik, karena Mimin punya solusi jitu buat kamu.
Reboot Komputer
Sebelum mencoba cara yang lebih kompleks, coba lakukan cara sederhana ini dulu: reboot komputer kamu. Sering kali, tindakan sederhana ini sudah cukup untuk mengatasi masalah webcam yang ngadat. Reboot akan menyegarkan sistem komputer kamu dan membebaskan memori yang mungkin terpakai saat terjadi masalah pada webcam.
Periksa Pengaturan Privasi
Setelah mereboot komputer, periksa pengaturan privasi kamu. Pastikan aplikasi konferensi video yang kamu gunakan memiliki akses ke webcam kamu. Kadang kala, pengaturan privasi yang terlalu ketat dapat memblokir aplikasi tertentu untuk mengakses webcam.
Perbarui Driver Webcam
Driver webcam yang ketinggalan zaman dapat menyebabkan masalah pada webcam. Periksa apakah ada pembaruan driver yang tersedia untuk webcam kamu. Cara memperbarui driver bervariasi tergantung pada jenis webcam yang kamu gunakan. Kunjungi situs web produsen webcam kamu untuk mendapatkan instruksi spesifik.
Aktifkan Webcam di Pengaturan Bios
Jika kamu masih mengalami masalah, coba periksa pengaturan BIOS kamu. Beberapa komputer memiliki pengaturan BIOS yang menonaktifkan webcam secara default. Cari opsi “Internal Camera” atau yang serupa dan pastikan diaktifkan.
Nonaktifkan Webcam di Pengelola Perangkat
Cara selanjutnya yang bisa kamu coba adalah menonaktifkan webcam di Pengelola Perangkat. Setelah dinonaktifkan, aktifkan kembali webcam. Trik ini dapat me-reset webcam dan mengatasi masalah yang mungkin terjadi.
Uji Webcam
Setelah mencoba semua cara di atas, uji webcam kamu untuk memastikan masalah telah teratasi. Kamu dapat menggunakan situs pengujian webcam online atau aplikasi webcam untuk mengujinya.
**Bagikan Kisah Elektronik Seru Anda!**
Jelajahi dunia elektronik bersama duniaelektronik.net! Temukan artikel-artikel terkini tentang gadget, teknologi, dan tren terbaru di industri ini.
Apakah Anda memiliki pengalaman unik dengan perangkat elektronik? Bagikan kisah Anda di website kami dan menginspirasi pembaca lainnya!
**Jelajahi Lebih Jauh Indonesia yang Menakjubkan**
Selain dunia elektronik, duniaelektronik.net juga menyajikan artikel-artikel menarik tentang pariwisata Indonesia. Temukan destinasi tersembunyi, pengalaman budaya yang kaya, dan keindahan alam yang menakjubkan.
**Jelajahi Artikel Menarik Lainnya:**
* Tips Memilih Smartphone dengan Kamera Terbaik
* Masa Depan Kendaraan Listrik di Indonesia
* 10 Destinasi Wisata Alam Paling Instagrammable di Jawa
**Bagikan Pengetahuan Anda & Baca Cerita Seru!**
Bergabunglah dengan komunitas kami di duniaelektronik.net. Bagikan pengetahuan Anda tentang elektronik dan jelajahi keindahan Indonesia yang tak ada habisnya.
Kunjungi website kami sekarang dan jadilah bagian dari dunia yang terhubung!