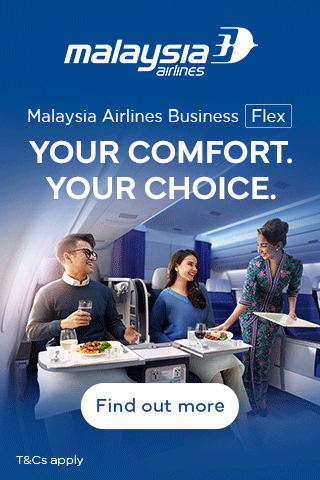Source teknosignal.com
* Halo, sahabat pembaca yang budiman!
* Selamat pagi/siang/sore/malam, para pembaca terhormat.
* Salam kenal, para penghobi membaca.
* Salam hangat untuk kalian semua yang sedang menjelajah kata-kata.
* Apa kabar, para penikmat literasi?
Cara Memperbaiki Keyboard yang Tombol Windows-nya Tidak Berfungsi
Oh, tombol Windows yang nakal itu! Jika tombol ini tidak mau bekerja sama, kita tahu rasanya bisa sangat membuat frustrasi. Entah kamu tidak bisa mengakses aplikasi tertentu atau pintasan yang sangat kamu andalkan tidak berfungsi. Jangan khawatir, Mimin di sini untuk membantu. Mari jelajahi beberapa cara mudah untuk membuat tombol Windows kamu berfungsi kembali.
Gejala Masalah
Masalahnya cukup mudah dikenali: kamu menekan tombol Windows, tapi tidak terjadi apa-apa. Ini seperti menekan tombol lampu yang rusak, tidak ada respons. Akibatnya, aplikasi dan pintasan yang membutuhkan tombol Windows menjadi tidak dapat digunakan. Ini seperti memiliki mobil tanpa kunci kontak, kamu tidak bisa memulainya!
Penyebab Umum
Sebelum menyelami perbaikan, mari kita lihat beberapa penyebab umum di balik tombol Windows yang tidak responsif:
- Kotoran atau debu yang menumpuk di bawah tombol.
- Kerusakan fisik pada tombol atau keyboard.
- Driver keyboard yang ketinggalan zaman atau rusak.
- Konflik perangkat lunak dengan aplikasi lain.
- Pengaturan sistem yang salah.
Cara Memperbaiki
Sekarang setelah kita mengetahui penyebabnya, saatnya mengatasi masalah yang mengganggu ini. Ikuti langkah-langkah berikut untuk mengembalikan tombol Windows ke kondisi kerjanya:
- Bersihkan tombol: Gunakan kain mikrofiber atau kapas untuk membersihkan kotoran atau debu yang mungkin menumpuk di bawah tombol Windows. Hati-hati jangan sampai merusak keyboard.
- Periksa kerusakan fisik: Periksa apakah ada kerusakan yang terlihat pada tombol atau keyboard itu sendiri. Jika kamu melihat retakan atau tombol yang copot, mungkin perlu diganti.
- Perbarui driver keyboard: Driver keyboard yang ketinggalan zaman dapat menyebabkan masalah. Buka Device Manager dan cari keyboard kamu. Klik kanan dan pilih “Perbarui Driver”.
- Restart komputer: Terkadang, restart sederhana dapat mengatasi masalah perangkat lunak. Coba restart komputer dan lihat apakah tombol Windows sudah berfungsi kembali.
- Nonaktifkan sementara aplikasi pihak ketiga: Beberapa aplikasi mungkin bertentangan dengan keyboard. Nonaktifkan aplikasi pihak ketiga satu per satu untuk melihat apakah salah satunya menyebabkan masalah.
- Jalankan pemecah masalah keyboard: Windows memiliki pemecah masalah bawaan yang dapat mendiagnosis dan memperbaiki masalah keyboard. Buka Pengaturan > Perbarui & Keamanan > Pemecahan Masalah > Pemecah Masalah Tambahan > Keyboard.
Cara Memperbaiki Keyboard yang Tombol Windows-nya Tidak Berfungsi
Apakah Anda merasa kesal karena tombol Windows pada keyboard Anda tiba-tiba tidak mau bekerja? Jangan khawatir, Anda tidak sendirian! Masalah ini cukup umum dan dapat disebabkan oleh berbagai faktor. Nah, Mimin akan bantu Anda menelusuri penyebab umum dan memberikan solusi yang mudah untuk menyelesaikan masalah ini.
Penyebab Umum
Tombol Windows yang tidak berfungsi dapat disebabkan oleh:
- Kotoran atau Debu: Kotoran atau debu yang menumpuk di bawah tombol dapat mengganggu fungsi tombol.
- Kerusakan Fisik: Tombol yang rusak atau retak jelas tidak akan berfungsi sebagaimana mestinya.
- Driver Perangkat Lunak yang Salah: Driver perangkat lunak usang atau rusak dapat menyebabkan masalah dengan keyboard.
- Masalah Komunikasi: Masalah komunikasi antara keyboard dan komputer dapat menghentikan fungsi tombol.
- Konflik Perangkat Lunak: Terkadang, perangkat lunak lain dapat bentrok dengan keyboard, menyebabkan beberapa tombol tidak berfungsi.
Cara Memperbaiki Keyboard yang Tombol Windows-nya Tidak Berfungsi
Pernah mengalami tombol Windows yang macet atau tidak berfungsi? Jangan khawatir, Mimin punya solusinya! Yuk, kita bahas cara memperbaiki keyboard yang bermasalah ini.
Pemeriksaan Sederhana
Sebelum melakukan perbaikan yang rumit, mari kita periksa dulu hal-hal sederhana. Sering kali, tombol yang tidak berfungsi hanya disebabkan oleh kotoran atau debu yang menumpuk. Coba periksa dan bersihkan area di bawah tombol dengan hati-hati menggunakan kain lembut atau sikat kecil yang bersih. Kadang sebuah hembusan nafas melalui lubang tombol sudah cukup untuk mengeluarkan kotoran. Apakah tombol Windows sudah berfungsi kembali?
Lepaskan dan Pasang Kembali Tombol
Jika pemeriksaan sederhana tidak menyelesaikan masalah, mungkin tombol perlu dilepaskan dan dipasang kembali. Hati-hati saat melepaskan tombol, jangan sampai merusak penjepit plastiknya. Setelah tombol terlepas, bersihkan area di bawahnya dan pada tombol itu sendiri. Pasang kembali tombol dengan benar dan periksa apakah sudah berfungsi.
Periksa Driver Keyboard
Masalah tombol Windows yang tidak berfungsi juga bisa disebabkan oleh driver keyboard yang usang atau rusak. Perbarui driver keyboard melalui Device Manager atau unduh driver terbaru dari situs web produsen keyboard. Setelah memperbarui driver, restart komputer dan lihat apakah tombol Windows sudah berfungsi kembali.
Ganti Tombol Keyboard
Jika semua langkah di atas gagal, mungkin sudah saatnya mengganti tombol keyboard yang rusak. Beli tombol pengganti yang sesuai dengan model keyboard Mimin, lalu lepaskan tombol yang lama dan pasang yang baru. Biasanya tombol pengganti cukup mudah ditemukan di toko elektronik atau online.
Catatan Penting
Sebelum melakukan perbaikan apa pun, pastikan untuk mencabut keyboard dari komputer. Hindari menggunakan benda tajam atau logam untuk membersihkan tombol karena dapat merusak keyboard. Jika langkah-langkah ini tidak berhasil, mungkin ada masalah lain yang lebih rumit dan sebaiknya Mimin menghubungi teknisi yang ahli.
Cara Memperbaiki Keyboard yang Tombol Windows-nya Tidak Berfungsi
Tombol Windows pada keyboard adalah kunci pintas yang sangat berguna. Tetapi ketika tombol ini tidak berfungsi, dapat mengganggu alur kerja. Jangan khawatir, ada beberapa cara untuk mengatasi masalah ini, salah satunya dengan membersihkannya. Jika masih tidak berhasil, saatnya memperbarui driver keyboard.
Update Driver
Driver adalah perangkat lunak yang memungkinkan perangkat berkomunikasi dengan sistem operasi. Memperbarui driver keyboard dapat mengatasi masalah ketidakcocokan perangkat lunak yang menyebabkan tombol Windows tidak berfungsi. Berikut langkah-langkahnya:
- Buka Device Manager dengan menekan tombol Windows + X dan pilih “Device Manager”.
- Temukan “Keyboard” di daftar perangkat.
- Klik kanan pada keyboard Anda dan pilih “Update Driver”.
- Pilih “Automatically search for drivers”.
- Jika ada pembaruan yang tersedia, Windows akan mengunduhnya dan menginstalnya.
Setelah memperbarui driver, restart komputer dan periksa apakah tombol Windows sudah berfungsi kembali. Jika belum, lanjutkan ke langkah berikutnya.
**Cara Memperbaiki Keyboard yang Tombol Windows-nya Tidak Berfungsi**
Tombol Windows merupakan bagian integral dari keyboard kita, memungkinkan kita mengakses fitur dan pengaturan penting. Namun, ketika tombol ini tiba-tiba berhenti bekerja, hal itu bisa sangat membuat frustrasi. Jangan khawatir; ada beberapa langkah sederhana yang dapat kamu ambil untuk mencoba mengatasi masalah ini.
Pengaturan Ulang Firmware
Firmware keyboard adalah perangkat lunak tertanam yang mengontrol fungsinya. Mengatur ulang firmware terkadang dapat menyelesaikan masalah yang lebih rumit. Proses ini bervariasi tergantung jenis keyboard, jadi periksa manual pengguna atau situs web produsen untuk instruksi spesifik.
Umumnya, pengaturan ulang firmware melibatkan menahan kombinasi tombol tertentu (seperti tombol Fn + Escape) selama beberapa detik. Keyboard kemudian akan masuk ke mode firmware dan melakukan reset. Setelah pengaturan ulang selesai, coba gunakan tombol Windows lagi untuk melihat apakah sudah berfungsi.
Jika mengatur ulang firmware tidak berhasil, ada beberapa langkah pemecahan masalah tambahan yang dapat kamu coba, seperti memperbarui driver keyboard atau memeriksa apakah ada kerusakan perangkat keras.
Kesimpulan
Tidak dapat menggunakan tombol Windows bisa menjadi masalah yang merepotkan, tetapi dengan mengikuti langkah-langkah ini, kamu mungkin dapat memperbaiki masalah ini sendiri. Jika kamu sudah mencoba semua solusi yang disebutkan di atas dan masih mengalami masalah, mungkin sudah waktunya untuk menghubungi produsen keyboard atau teknisi komputer profesional untuk mendapatkan bantuan lebih lanjut.
Cara Memperbaiki Keyboard yang Tombol Windows-nya Tidak Berfungsi
Wah, tombol Windows kamu ngadat? Jangan panik! Mimin bakal kasih tau step-by-step cara memperbaikinya. Pertama, ayo kita verifikasi pengaturan sistem dulu, siapa tahu tombol Windows-nya nggak sengaja dinonaktifkan.
Verifikasi Pengaturan Sistem
Langsung aja ketik “Settings” di kolom pencarian, lalu masuk ke “Ease of Access”. Di bawah tab “Keyboard”, pastikan opsi “Turn on Sticky Keys” dan “Turn on Filter Keys” tidak aktif. Kalau masih aktif, matikan aja.
Selanjutnya, scroll ke bawah dan cari “Use Toggle Keys”. Opsi ini jangan sampai aktif ya, karena bisa mengganggu fungsi tombol Windows. Jika sudah dipastikan semua pengaturan sesuai, coba restart komputer kamu dan cek lagi tombol Windows-nya.
Cara Memperbaiki Keyboard yang Tombol Windows-nya Tidak Berfungsi
Setelah memastikan pengaturan sistem sudah benar, sekarang saatnya mencari penyebab lainnya. Mari kita mulai dari hal yang paling mudah:
1. Restart Komputer: Kadang-kadang, masalah sepele seperti ini bisa teratasi dengan restart komputer. Siapa tahu sistem komputer kamu lagi ngambek, Mimin sering mengalaminya. Setelah restart, coba tekan tombol Windows lagi, siapa tahu udah bisa.
2. Bersihkan Tombol Windows: Coba deh cek tombol Windows kamu. Mungkin ada kotoran atau debu yang menumpuk di bawahnya. Gunakan cotton bud atau tusuk gigi untuk membersihkan kotorannya. Hati-hati jangan sampai merusak tombolnya ya!
3. Coba Keyboard Lain: Kalau dua cara di atas nggak berhasil, coba pakai keyboard lain. Kalau dengan keyboard lain tombol Windows-nya berfungsi, berarti masalahnya ada di keyboard kamu yang lama. Kamu bisa coba bersihkan konektornya atau ganti yang baru.
4. Update Driver Keyboard: Driver keyboard yang ketinggalan zaman juga bisa jadi penyebab tombol Windows nggak berfungsi. Buka Device Manager dan cek apakah ada update yang tersedia untuk driver keyboard kamu. Kalau ada, update aja biar jalan lagi.
5. Reset Keyboard: Kalau semua cara di atas belum berhasil, coba reset keyboard kamu. Biasanya ada tombol kecil di bagian bawah keyboard yang bisa kamu tekan untuk meresetnya. Setelah direset, coba lagi tombol Windows-nya. Siapa tahu udah bisa.
Cara Memperbaiki Keyboard yang Tombol Windows-nya Tidak Berfungsi
Apakah kamu sedang mengalami masalah pada keyboard kamu di mana tombol Windows tidak berfungsi? Jangan khawatir, banyak pengguna juga yang mengalaminya. Berikut adalah panduan lengkap untuk membantumu memperbaiki masalah ini dengan mudah.
Penggantian Tombol
Jika kamu telah mencoba semua solusi yang disebutkan di atas dan tombol Windows masih tidak berfungsi, mengganti tombol yang rusak mungkin menjadi pilihan terakhir. Ini adalah proses yang cukup mudah dan dapat dilakukan oleh siapa saja yang memiliki sedikit keterampilan teknis.
Untuk mengganti tombol Windows, kamu perlu membeli tombol pengganti yang kompatibel dengan keyboard kamu. Tombol ini dapat ditemukan secara online atau di toko komputer lokal. Setelah kamu mendapatkan tombol pengganti, ikuti langkah-langkah berikut:
- Lepaskan tombol Windows yang rusak dengan menggunakan pencungkil atau obeng kecil.
- Sejajarkan tombol pengganti dengan tempat tombol yang rusak dan tekan ke bawah hingga terkunci.
- Uji tombol Windows untuk memastikan bahwa tombol tersebut berfungsi dengan benar.
Jika kamu tidak nyaman mengganti tombol sendiri, kamu dapat membawanya ke bengkel reparasi komputer dan meminta mereka untuk melakukan penggantian untukmu. Namun, ini biasanya akan dikenakan biaya tambahan.
**Cara Memperbaiki Keyboard yang Tombol Windows-nya Tidak Berfungsi**
Apakah tombol Windows pada keyboard Anda mogok dan membuat Anda frustrasi? Jangan khawatir, Anda tidak sendirian. Masalah ini bisa terjadi karena berbagai alasan. Namun, jangan terburu-buru membuang keyboard Anda! Berikut adalah panduan lengkap untuk membantu Anda memperbaiki tombol Windows yang tidak berfungsi dengan cepat dan mudah.
**Tips Pencegahan**
Mencegah selalu lebih baik daripada mengobati, bukan? Untuk menghindari masalah tombol Windows di masa mendatang, ada beberapa tindakan pencegahan yang dapat Anda lakukan:
1. **Jaga Kebersihan Keyboard:** Debu, remah-remah, dan tumpahan dapat menumpuk di bawah tombol dan menyebabkan masalah. Bersihkan keyboard secara teratur menggunakan kain lembut yang dibasahi dengan alkohol isopropil.
2. **Perbarui Driver:** Driver perangkat yang ketinggalan zaman dapat menyebabkan masalah ketidakcocokan. Selalu perbarui driver keyboard dari situs web produsen untuk memastikan kompatibilitas yang optimal.
**Cara Memperbaiki Tombol Windows yang Tidak Berfungsi**
Jika langkah-langkah pencegahan di atas tidak berhasil, berikut adalah cara memperbaiki tombol Windows yang tidak berfungsi:
1. **Restart Komputer Anda:** Terkadang, restart sederhana dapat menyelesaikan masalah sementara dan mengembalikan fungsi tombol Windows.
2. **Gunakan Keyboard Virtual:** Jika keyboard fisik Anda tidak berfungsi, Anda dapat menggunakan keyboard virtual di komputer untuk mengakses fungsi Windows. Buka “Pengaturan” > “Aksesibilitas” > “Keyboard” dan aktifkan “Keyboard di Layar”.
3. **Bersihkan Tombol Windows:** Lepaskan tombol Windows dengan hati-hati menggunakan tusuk gigi atau alat tipis lainnya. Bersihkan tombol dan kontaknya dengan alkohol isopropil dan kapas. Pastikan tombol sudah kering sebelum memasangnya kembali.
4. **Ganti Tombol Windows:** Jika tombol masih tidak berfungsi setelah dibersihkan, mungkin perlu diganti. Anda dapat membeli tombol pengganti dari produsen keyboard atau toko elektronik.
5. **Periksa Pengaturan Keyboard:** Buka “Pengaturan” > “Perangkat” > “Menulis” dan periksa apakah tombol Windows diaktifkan. Pastikan juga bahwa pengaturan keyboard sesuai dengan jenis keyboard Anda.
6. **Nonaktifkan Remapping Tombol:** Beberapa perangkat lunak atau pengaturan dapat memetakan ulang tombol Windows ke fungsi lain. Periksa pengaturan perangkat lunak dan konfigurasi BIOS untuk menonaktifkan pemetaan ulang tombol.
7. **Jalankan Pemecah Masalah Perangkat Keras:** Windows memiliki pemecah masalah perangkat keras bawaan yang dapat membantu mengidentifikasi dan memperbaiki masalah keyboard. Buka “Pengaturan” > “Pembaruan & Keamanan” > “Pemecahan Masalah” dan jalankan pemecah masalah “Keyboard”.
8. **Periksa Pengaturan BIOS:** Terkadang, pengaturan BIOS dapat menonaktifkan tombol Windows. Masuk ke BIOS komputer Anda dan periksa apakah tombol Windows diaktifkan.
9. **Pasang Ulang Driver Keyboard:** Copot pemasangan driver keyboard yang ada dan kemudian pasang ulang menggunakan driver terbaru dari situs web produsen.
10. **Hubungi Produsen Keyboard:** Jika semua solusi di atas tidak berhasil, hubungi produsen keyboard untuk mendapatkan dukungan teknis lebih lanjut.
**Mari Bagikan Pengetahuan, Jelajahi Indonesia**
Temukan wawasan teknologi terkini di duniaelektronik.net! Bagi artikel kami dengan rekan-rekan Anda untuk memperluas cakrawala pengetahuan mereka.
Selain artikel yang informatif ini, duniaelektronik.net juga menawarkan beragam artikel menarik yang akan membawa Anda menjelajahi keindahan Indonesia. Dari destinasi wisata yang memukau hingga kekayaan budaya yang tak ternilai, kami hadir untuk menginspirasi Anda.
Jangan lewatkan artikel menarik lainnya, seperti:
* Pesona Tersembunyi Raja Ampat, Surga Bawah Laut Indonesia
* Menelusuri Keindahan Alam Taman Nasional Komodo
* Kekayaan Kuliner Indonesia yang Menggugah Selera
Dengan membagikan artikel kami dan menjelajahi Indonesia melalui tulisan kami, Anda turut berkontribusi dalam melestarikan keindahan dan keanekaragaman negara tercinta kita.
**Mari sebarkan informasi dan jelajahi keindahan Indonesia bersama duniaelektronik.net!**