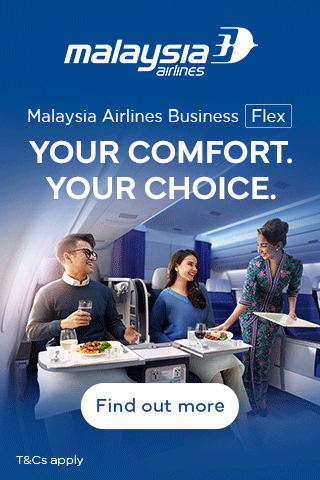Jika flash drive Anda tidak bisa diakses di Windows Server, berikut adalah beberapa cara untuk memperbaikinya:
1. **Restart komputer dan coba akses flash drive lagi:** Seringkali, masalah aksesibilitas flash drive dapat diperbaiki dengan restart sederhana.
2. **Coba flash drive di komputer atau port USB lain:** Ini akan membantu Anda menentukan apakah masalahnya ada pada flash drive atau koneksi USB.
3. **Perbarui driver USB:** Driver USB yang kedaluwarsa dapat menyebabkan masalah aksesibilitas. Perbarui driver melalui Device Manager.
4. **Jalankan Pemeriksa Kesalahan:** Windows memiliki utilitas Pemeriksa Kesalahan yang dapat mendeteksi dan memperbaiki masalah pada hard drive dan perangkat penyimpanan lainnya. Klik kanan pada drive dan pilih “Properties” > “Tools” > “Check”.
5. **Format flash drive:** Jika metode lain gagal, Anda dapat mencoba memformat flash drive. Namun, ini akan menghapus semua data yang ada di drive.
6. **Gunakan alat pihak ketiga:** Ada alat pihak ketiga seperti DiskInternals Uneraser dan TestDisk yang dapat membantu memulihkan data dari flash drive yang rusak.
– Halo, sahabat pembaca!
– Selamat pagi/siang/sore, para pembaca yang budiman.
– Apakah kabarmu hari ini, pembaca setia?
– Terima kasih telah meluangkan waktu untuk membaca.
– Salam hangat dari penulis.
Cara Memperbaiki Flash Drive yang Nggak Bisa Diakses di Windows Server
Duh, flash drive kamu nggak bisa dibuka di Windows Server? Tenang dulu, bro! Ada beberapa jurus jitu yang bisa kamu cobain buat ngatasin masalah ini. Sini, Mimin beberin caranya.
1. Restart Komputer, Cobain Lagi
Sering kali, masalah sepele kayak gini bisa diselesaikan cuma dengan nge-restart komputer. Nah, sebelum kamu coba cara-cara yang lebih ribet, restart dulu komputer kamu. Siapa tahu, flash drive kamu langsung bisa diakses setelah itu.
2. Cobain Port USB Lain
Jangan-jangan, port USB yang kamu pakai bermasalah? Coba deh colokin flash drive kamu ke port USB yang lain. Kalau berhasil, berarti port USB yang sebelumnya emang lagi ngambek.
3. Gunakan Disk Management
Windows Server punya fitur kece bernama Disk Management. Fitur ini memungkinkan kamu buat ngelola semua partisi dan drive di komputer, termasuk flash drive. Buka Disk Management, terus cek apakah flash drive kamu udah muncul di sana. Kalau udah, klik kanan flash drive kamu dan pilih “Change Drive Letter and Paths”. Ganti huruf drive yang ada jadi huruf lain yang belum dipakai. Kalau beruntung, flash drive kamu bisa langsung diakses.
4. Format Flash Drive
Cara yang agak ekstrim tapi kadang ampuh: format flash drive kamu. Tapi ingat, ya, memformat flash drive berarti menghapus semua data yang ada di dalamnya. Jadi, pastikan kamu udah backup data-data penting ke tempat lain sebelum ngelakuin cara ini.
Buka Disk Management, klik kanan flash drive kamu, dan pilih “Format”. Ikuti instruksi di layar, dan setelah proses format selesai, coba buka flash drive kamu kembali.
5. Perbarui Driver USB
Driver USB yang usang juga bisa bikin flash drive kamu nggak bisa diakses. Buka Device Manager, cari bagian “Universal Serial Bus controllers”, dan periksa apakah ada driver USB yang perlu diperbarui. Kalau ada, klik kanan driver tersebut dan pilih “Update Driver”.
Cara Memperbaiki Flash Drive yang Tidak Bisa Diakses di Windows Server

Source netmmc.blogspot.com
Hai, sobat pembaca! Mimin mau berbagi info nih buat kalian yang lagi kelimpungan gara-gara flash drive-nya tiba-tiba nggak bisa diakses di Windows Server. Yuk, kepoin cara-cara jitunya di bawah ini!
1. Cobain Port USB Lain
Pertama-tama, coba colokin flash drive ke port USB yang beda. Siapa tahu port yang sekarang lagi ngadat. Kalo masih nggak ngaruh, kita lanjut ke cara berikutnya.
2. Restart Komputer
Langkah simpel tapi kadang ampuh. Coba restart komputer dan cek lagi flash drivenya. Kadang, masalah-masalah kecil bisa teratasi cuma dengan restart, lho.
3. Update Driver USB
Driver USB yang kedaluwarsa juga bisa jadi penyebab flash drive nggak bisa diakses. Yuk, update drivernya dengan cara berikut: Klik kanan tombol Start > Device Manager > Universal Serial Bus controllers > Klik kanan driver > Update Driver.
4. Bersihkan Sambungan USB
Kadang, kotoran bisa bikin sambungan USB jadi nggak jalan. Bersihkan port USB dan flash drivenya pakai kapas yang dibasahi alkohol. Ingat, harus hati-hati dan jangan sampai merusak komponennya, ya!
5. Format Flash Drive
Langkah selanjutnya, coba format ulang flash drive. Hati-hati, cara ini akan menghapus semua data di flash drive. Pastikan sudah membackup data penting sebelum lanjut, ya. Untuk format flash drive, klik kanan flash drive di File Explorer > Format > Klik “Quick Format” > Start.
6. Jalankan Perintah CMD
Jika cara-cara di atas masih belum berhasil, coba jalankan perintah di Command Prompt (CMD) dengan cara berikut: Tekan tombol Windows + R > Ketik “cmd” > Enter > Ketik: “chkdsk X: /f” (ganti “X” dengan huruf drive flash drive) > Enter.
7. Gunakan Alat Perbaikan Sistem Windows
Windows punya alat perbaikan sistem yang bisa mendeteksi dan memperbaiki masalah. Coba jalankan SFC scan dengan cara berikut: Klik kanan tombol Start > Windows PowerShell (Admin) > Ketik: “sfc /scannow” > Enter.
8. Bawa ke Teknisi
Nah, kalo semua cara di atas udah dicoba tapi masih nggak ngaruh, mending bawa flash drive ke teknisi aja. Biar mereka yang ngecek dan perbaiki masalahnya secara profesional.
Cara Memperbaiki Flash Drive yang Tidak Bisa Diakses di Windows Server
Hai pembaca, Mimin paham banget rasa frustasinya saat flash drive tiba-tiba tidak bisa diakses di Windows Server. Tapi jangan khawatir, Mimin punya beberapa trik yang bisa membantu kamu mengatasi masalah ini. Pertama-tama, mari kita cari tahu penyebabnya.
2. Restart Komputer
Sebelum mencoba hal lain, cobalah restart komputer. Kadang tindakan sederhana ini bisa menyelesaikan masalah yang tampak rumit. Matikan dan nyalakan kembali komputer untuk memperbarui sistem dan mengatasi gangguan kecil yang mungkin menjadi penyebabnya.
3. Periksa Koneksi Fisik
Kemungkinan lainnya adalah koneksi fisik antara flash drive dan komputer bermasalah. Periksa apakah perangkat tersambung dengan benar ke port USB. Coba cabut dan pasang kembali flash drive untuk memastikan kontak yang baik. Jika memungkinkan, coba gunakan port USB lain atau kabel lain untuk mengeliminasi kemungkinan masalah perangkat keras.
4. Jalankan Windows Troubleshooter
Windows dilengkapi dengan alat pemecah masalah (troubleshooter) bawaan yang dapat mendeteksi dan memperbaiki masalah umum. Buka Control Panel, navigasikan ke “Troubleshoot -> Hardware and Sound -> Hardware and Devices”, lalu jalankan troubleshooter. Alat ini akan memindai sistem dan mencoba mengidentifikasi serta memperbaiki masalah apa pun yang mungkin ada pada flash drive.
5. Perbarui Driver Perangkat
Driver perangkat yang kedaluwarsa dapat menyebabkan masalah kompatibilitas dengan flash drive. Kunjungi situs web produsen komputer atau motherboard kamu untuk mengunduh dan menginstal driver terbaru untuk port USB. Setelah terinstal, restart komputer dan periksa apakah flash drive sekarang dapat diakses.
6. Gunakan Manajemen Disk
Manajemen Disk adalah utilitas bawaan Windows yang memungkinkan kamu mengelola hard drive dan perangkat yang terhubung lainnya. Buka Manajemen Disk dengan mengetik “diskmgmt.msc” ke dalam kotak pencarian. Di sini, kamu dapat memeriksa apakah flash drive terdeteksi dan diformat dengan benar. Jika tidak, kamu mungkin perlu memformat atau memberikan huruf drive baru ke flash drive.
7. Periksa Kesalahan Perangkat Keras
Jika semua solusi perangkat lunak gagal, mungkin ada masalah perangkat keras dengan flash drive. Cobalah hubungkan flash drive ke komputer lain untuk melihat apakah masalahnya tetap ada. Jika ya, mungkin flash drive rusak secara fisik dan perlu diganti.
Kesimpulan
Memecahkan masalah flash drive yang tidak bisa diakses di Windows Server bisa memakan waktu, tapi mengikuti langkah-langkah ini dapat meningkatkan kemungkinan kamu menemukan solusinya. Ingatlah bahwa masalah ini bisa disebabkan oleh berbagai faktor, jadi jangan berkecil hati jika satu solusi tidak berhasil. Teruslah coba solusi lain hingga kamu berhasil. Semoga tips ini membantu kamu mendapatkan kembali akses ke data berhargamu!
Cara Memperbaiki Flash Drive yang Tidak Bisa Diakses di Windows Server
Hai, para pembaca sekalian! Apakah kamu sedang kesal karena flash drive yang tidak bisa diakses di Windows Server? Jangan panik, Mimin punya solusinya nih. Yuk, simak langkah-langkah di bawah ini untuk memperbaikinya.
3. Gunakan Disk Management
Buka Disk Management di Windows Server kamu. Cek apakah flash drive kamu terdeteksi di sana. Kalau iya, klik kanan pada flash drive tersebut dan pilih “Properties”. Di sini, kamu bisa memeriksa apakah ada masalah yang menyebabkan flash drive kamu tidak bisa diakses.
Cara Memperbaiki Flash Drive yang Tidak Bisa Diakses di Windows Server: Langkah demi Langkah
Masalah flash drive yang tidak bisa diakses di Windows Server bisa bikin pusing tujuh keliling. Tapi tenang aja, Mimin punya cara jitu buat ngebenerinnya. Yuk, simak langkah-langkahnya yang gampang diikuti ini!
4. Format Flash Drive
Format ulang flash drive bisa ngehapus semua data, jadi pastikan kamu udah backup data penting sebelum mulai. Cara formatnya gampang banget:
- Buka File Explorer.
- Klik kanan flash drive yang bermasalah, lalu pilih “Format”.
- Pilih sistem file yang sesuai (biasanya NTFS), centang “Quick Format”, lalu klik “Start”.
5. Atasi Kesalahan “Write Protected”
“Write protected” berarti flash drive kamu kebaca sebagai hanya bisa dibaca. Untuk ngatasin ini:
- Cek posisi sakelar write protect di flash drive kamu. Biasanya ada di bagian samping, pastikan posisinya “off”.
- Buka Device Manager, cari “Disk Drives”, klik kanan flash drive kamu, lalu pilih “Properties”. Di tab “Policies”, pastikan “Write caching” diaktifkan.
6. Perbarui Driver
Driver yang ketinggalan zaman bisa bikin flash drive gak bisa diakses. Solusinya:
- Buka Device Manager, cari “Disk Drives”, lalu klik kanan flash drive kamu.
- Pilih “Update Driver”, lalu ikuti instruksi di layar.
7. Periksa Kesalahan Perangkat Keras
Kalau semua langkah di atas gak berhasil, mungkin ada masalah perangkat keras. Cobalah:
- Coba colokin flash drive ke port USB yang berbeda.
- Gunakan flash drive yang berbeda di port yang sama. Kalau flash drive yang lain bisa diakses, berarti masalahnya ada di flash drive kamu.
- Jalankan perintah “chkdsk /f” di Command Prompt untuk memeriksa dan memperbaiki kesalahan pada flash drive.
Semoga langkah-langkah ini bisa ngebantu kamu ngebenerin flash drive yang gak bisa diakses. Kalau masalahnya masih berlanjut, mungkin udah saatnya buat ganti flash drive baru.
Cara Memperbaiki Flash Drive yang Tidak Bisa Diakses di Windows Server

Source netmmc.blogspot.com
Bingung banget nggak, Mimin? Ketika flash drive Mimin tiba-tiba nggak bisa diakses di Windows Server. Duh, pusing tujuh keliling! Tenang dulu, jangan panik. Mimin punya cara ampuh buat ngatasin masalah ini. Yuk, kita bahas satu per satu.
5. Update Driver
Pastikan driver USB kamu sudah yang terbaru. Mengapa penting? Karena driver yang ketinggalan zaman bisa bikin masalah saat mengakses flash drive. Ibarat pakai sepatu kekecilan, nggak nyaman banget, kan? Nah, sama halnya dengan driver usang, bisa bikin flash drive ngadat.
Untuk update driver, gampang kok. Cukup masuk ke Device Manager, cari USB device, klik kanan, lalu pilih “Update Driver”. Kalau masih nggak bisa, jangan menyerah! Coba kunjungi website produsen motherboard atau laptop kamu, cari driver USB terbaru dan install. Beres deh, masalah teratasi!
**Bagikan Pengetahuan Anda tentang Elektronik!**
Apakah Anda seorang penggemar elektronik yang ingin berbagi pengetahuan Anda dengan dunia? Situs web duniaelektronik.net adalah platform sempurna untuk Anda.
Di duniaelektronik.net, Anda akan menemukan berbagai artikel lengkap tentang topik elektronik terkini, tren industri, dan kemajuan teknologi. Artikel-artikel ini ditulis oleh para ahli di bidangnya dan menyediakan wawasan berharga tentang dunia elektronik yang dinamis.
Sekarang, kami mengundang Anda untuk bergabung dengan kami sebagai kontributor tamu. Bagikan keahlian Anda dengan menulis artikel tentang topik apa pun yang terkait dengan elektronik, seperti:
* Tren teknologi baru
* Ulasan produk
* Tips pemecahan masalah
* Proyek DIY
* Wawancara dengan pakar industri
Kami sedang mencari artikel yang informatif, mendidik, dan menarik bagi audiens kami. Jika Anda memiliki hasrat untuk berbagi pengetahuan dan dapat menulis artikel berkualitas tinggi, kami ingin mendengar kabar dari Anda.
Selain membagikan artikel Anda di duniaelektronik.net, kami juga mendorong Anda untuk menjelajahi artikel menarik lainnya di situs web kami. Dari keindahan alam Indonesia hingga budaya yang kaya, ada banyak hal yang bisa ditemukan.
**Jelajahi Indonesia dengan duniaelektronik.net**
Selain konten elektronik, duniaelektronik.net juga menyoroti keindahan dan keragaman Indonesia. Anda akan menemukan artikel tentang:
* Destinasi wisata tersembunyi
* Tradisi budaya unik
* Masakan tradisional yang lezat
* Seni dan kerajinan tangan lokal
Dengan menjelajahi artikel-artikel ini, Anda dapat memperluas wawasan Anda tentang Indonesia dan merencanakan petualangan Anda berikutnya.
Jadilah bagian dari komunitas penggemar elektronik kami dan bagikan pengetahuan Anda dengan dunia. Bergabunglah dengan duniaelektronik.net sebagai kontributor tamu dan jelajahi keindahan Indonesia.