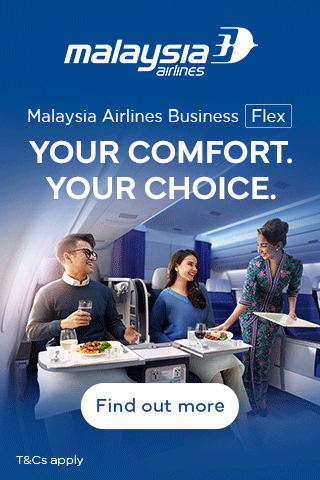Jika dipahami, cara print bolak-balik di Word itu sangatlah mudah. Hal ini tentu akan sangat menguntungkan, baik dari segi efektivitas maupun ekonomis.
Print kertas secara bolak-balik, tentu akan sangat menghemat kertas. Jika satu dokumen ada 100 halaman misalnya, kita bisa mencetaknya di 50 kertas saja. Artinya kita bisa menghemat kertas hingga 50 persen.
Dari segi penampilan, pencetakan dokumen secara bolak-balik juga nampak profesional. Seperti kita tahu, buku juga dicetak secara bolak-balik. Begitu pun dengan cerpen, novel, dan lain sebagainya.
Pencetakan dokumen yang tidak bolak balik, selain boros kertas juga kadang membuat hasil cetakan terlalu tebal. Akibatnya akan terasa sulit ketika dijilid, membawanya pun terasa lebih ribet.
Cara Print Bolak-Balik Dokumen Word
Ada dua cara populer yang bisa dilakukan untuk mencetak dokumen bolak-balik, yakni secara otomatis dan manual.
Cara otomatis bisa dilakukan jika printer telah mendukung percetakan duplex. Sementara jika belum, maka bisa menggunakan cara manual.
Ada berbagai dokumen yang bisa dicetak bolak-balik. Mulai dari Word, Excel, hingga PDF. Hanya saja, untuk format PDF setiap printer memiliki caranya masing-masing, dan umumnya membutuhkan software khusus.
Cara print bolak-balik dokumen Word, lebih mudah dari format dokumen lainnya.
Cara Print Dokumen Word Bolak-Balik Otomatis
Mencetak dokukem bolak-balik secara otomatis, hanya bisa dilakukan pada printer yang mendukung fitur ini.
Untuk mengeceknya sangat mudah. Silahkan klik file pada menu dokumen yang akan dicetak, lalu pilih print. Selanjutnya klik opsi “Setting”, lalu pilih “Print One Sided”.
Akan terdapat menu “Print Both Sided”. Hal tersebut menunjukan, jika printer tersebut sudah mendukung pencetakan bolak-balik secara otomatis.
Lantas bagaimana caranya jika printer yang digunakan belum memiliki kemampuan tersebut? Ada beberapa cara yang bisa dilakukan.
Cara Mencetak Bolak-Balik Manual

Cara print dokumen world secara manual ini, dilakukan jika menu di atas tidak terdapat pada printermu.
Caranya silahkan buka tab File yang letaknya ada di pojok kiri atas. Kemudian pilih opsi Print.
Agar dapat mencetak secara manual secara bolak-balik, selanjutnya kamu klik pilihan “Manually Print on Both Sides”, yang berada di sebelah bawah menu.
Ketika mencetak dokumen, Ms Word akan menampilkan peringatan, agar kamu membalikan kertas dan memasukan kembali kertas tersebut ke dudukan kertas printer.
Cara Mencetak Halaman Ganjil Genap
Cara print bolak-balik dokumen Word terakhir yang bisa dicoba, adalah mencetak halaman ganjil genap secara terpisah.
Caranya cukup mudah. Seperti biasa, klik menu file, lalu pilih opsi Setting, kemudian pilih Print All Pages. Ada opsi Only Print Odd Pages, silahoan pilih opsi tersebut.
Setelah itu, printer akan mencetak halaman ganjil lebih dulu. Apabila telah selseai, silahkan masukan kembali kertas sesuai urutannya.
Selanjutnya ulangi tahapan di atas. Jangan lupa pilih opsi “Only Print Even Pages untuk mencetak halaman genap.
Dilansir dari Kompas.com, agar urutan yang dicetak benar. Pastikan pengguna memeriksa pengaturan. Caranya dengan memilih tab File, lalu Options, kemudian klik Advance.
Jangan lupa pilih opsi “Print on front of the sheet for duplex printing” atau “Print on back of the sheet for duplex printing yang berada di bawah tulisan print.
Demikian 3 cara print bolak-balik dokumen Word. Semoga ulasan ini bermanfaat.