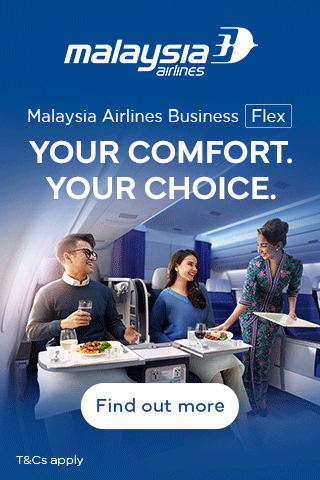Banyak pengguna excel yang masih bingung bagaimana cara membuat tabel di Excel dengan tepat. Terutama saat ingin mengubah data merek menjadi sebuah tabel. Misalnya data penjualan bulanan, tahunan dan data lainnya.
Rasa bingung terkadang dialami karena versi Microsoft excel yang digunakan beda versi. Pada umumnya cara membuat tabel excel dengan versi berbeda tetaplah sama. Hanya saja tampilannya saja yang sedikit berbeda dari setiap versi excel.
Membuat tabel di excel sangat mudah dilakukan, karena memang hal ini berbeda dengan teknik menghitung. Pengguna cukup klik beberapa bagian maka tabel sudah bisa selesai.
Keperluan membuat tabel pada excel terkadang ingin mengelompokkan data menjadi lebih rapi. Hal lainnya biasanya berhubungan dengan penjumlahan data. Terkadang penjumlahan data harus dilakukan pada sebuah tabel agar mudah dilakukan.
Paling sering membuat tabel dilakukan oleh perusahaan misalnya rekapitulasi data penghasilan dalam setiap waktu. Maka dari itu excel juga sangat erat kaitannya dengan beberapa perusahaan. Baik itu perusahaan menengah ke bawah sampai pada perusahaan menengah ke atas.
Dalam artikel ini akan dijelaskan mengenai pembuatan tabel menggunakan Microsoft Excel. Contoh pembuatan tabel ini menggunakan excel 2010. Tetapi tidak perlu khawatir karena cara yang dijelaskan berikut berlaku juga dari semua jenis excel. Baik itu versi 2007, 2010, 2013, hingga 2019.
Baca Juga : Tutorial Cara Menggunakan Microsoft Excel untuk Berbagai Keperluan
2 Cara Membuat Tabel di Excel
Setidaknya ada dua cara yang bisa dilakukan untuk membuat tabel di Microsoft Excel, yaitu sebagai berikut:
1. Cara Membuat Tabel Di Excel dengan Memilih Insert Kemudian Format Tabel
Cara pertama yang bisa anda gunakan membuat tabel pada excel yakni dengan menggunakan menu insert. Cukup mudah anda melakukan langkah ini. Bisa juga anda lakukan pada data dengan jumlah banyak.
Langkah lengkapnya sebagai berikut.
- Buka data excel yang sudah anda buat sebelumnya. Pastikan sudah dikelompokkan sesuai kolom.
- Blok seluruh data setiap kolom, kemudian pilih menu Insert
- Setelah itu pilih menu
- Nanti akan keluar menu Create Table. Selanjutnya klik OK.
- Ubah semua nama kolom sesuai dengan data yang anda miliki pada excel.
- Perhatikan gambar dibawah untuk lebih jelasnya.


2. Cara Membuat Tabel Di Excel dengan Memilih Format as Tabel
Selain cara pertama, anda juga bisa membuat tabel di excel menggunakan cara lain. Cara kedua ini menggunakan teknik format as table. Lengkapnya seperti penjelasan berikut ini.
- Seleksi menyeluruh data yang ada di setiap kolom pada excel
- Kemudian pilih menu Home.
- Pilih menu Group Style serta Format as Table.
- Silahkan anda menyesuaikan sesuai selera format mana yang akan digunakan.
- Perhatikan gambar dibawah ini untuk lebih jelasnya.
Itulah dua cara yang bisa anda gunakan bila ingin membuat tabel di excel. Cara di atas bisa dilakukan pada semua versi Microsoft excel. Jadi jangan khawatir cara yang sudah dijelaskan tidak berfungsi pada generasi lainnya Microsoft excel.
Cara di atas sangat mudah dilakukan bahkan tidak membutuhkan waktu lama menyelesaikannya. Membuat tabel juga bisa anda lakukan dengan jumlah data yang banyak. Bukan hanya data sedikit seperti pada gambar yang tertera di atas.
Namun pastikan setiap kali membuat perubahan pada Microsoft excel anda selalu menyimpan data. Hal ini berguna agar data tidak hilang saat selesai membuat tabel di excel.
Demikian pembahasan mengenai 2 cara membuat tabel di Excel. Selanjutnya giliran anda mencoba untuk membuat tabel di excel pada versi Microsoft di komputer anda masing-masing dengan cara yang sudah di sampaikan.