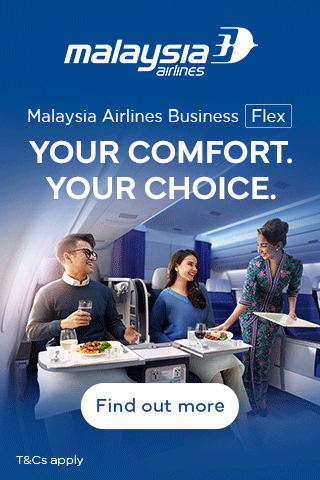– Salam sejahtera, para pembaca tersayang!
– Selamat datang para pembaca yang budiman!
– Halo, para penjelajah pengetahuan!
– Halo, pencinta tulisan!
– Salam hangat, para pembaca yang dihormati!
Cara Mengatasi Webcam Tanpa Suara
Pernahkah Anda mengalami momen saat webcam berfungsi, tetapi Anda tidak dapat mendengar suaranya? Wah, pasti menyebalkan, ya? Tenang saja, Mimin hadir untuk membantu. Masalah umum ini dapat diperbaiki dengan beberapa solusi mudah yang akan kita bahas di sini. Ikuti terus, ya!
1. Periksa Pengaturan Suara
Langkah pertama dan termudah yang dapat Anda lakukan adalah memeriksa pengaturan suara. Pastikan mikrofon webcam sudah diaktifkan dan volume sudah diatur dengan benar. Buka “Pengaturan Suara” di komputer Anda dan cari bagian “Input”. Pilih mikrofon webcam Anda dan sesuaikan pengaturannya sesuai kebutuhan.
2. Pastikan Mikrofon Tidak Dimatikan
Kadang-kadang, mikrofon secara tidak sengaja dimatikan. Periksa apakah tombol bisu di aplikasi konferensi video atau perangkat lunak webcam Anda aktif. Klik tombol itu untuk mengaktifkannya kembali dan pastikan Anda dapat mendengar suara Anda.
3. Pilih Perangkat Input yang Tepat
Dalam beberapa kasus, komputer Anda mungkin memiliki beberapa perangkat input suara. Pastikan mikrofon webcam Anda dipilih sebagai perangkat input default dalam aplikasi yang Anda gunakan. Buka pengaturan audio aplikasi dan pilih mikrofon webcam dari daftar perangkat yang tersedia.
4. Bersihkan Mikrofon
Jika mikrofon masih tidak mengeluarkan suara, coba bersihkan dari kotoran atau debu. Gunakan kain lembut sedikit lembap untuk menyeka mikrofon dengan hati-hati. Pastikan untuk menghindari penggunaan bahan kimia keras atau air yang berlebihan, karena dapat merusak mikrofon.
5. Update Driver
Driver yang kedaluwarsa dapat menyebabkan berbagai masalah, termasuk masalah audio. Buka situs web produsen webcam Anda dan unduh driver terbaru. Setelah diunduh, instal driver dan restart komputer. Ini harus menyelesaikan masalah mikrofon yang tidak bersuara.
Solusi Webcam Tidak Ada Suara
Apakah kamera web tercintamu tiba-tiba membisu, membuat videokall jadi seperti pertunjukan pantomim? Tenang, Mimin mengerti kegelisahanmu. Jangan panik, ikuti langkah-langkah pemecahan masalah ini untuk mengembalikan suara ke webcammu.
Periksa Perangkat Anda
Sebelum kita terjun ke solusi teknis, mari kita pastikan perangkat keras kita berfungsi dengan baik. Pastikan webcam terpasang dengan benar pada komputer dan pastikan kabelnya tidak longgar. Jika sudah terpasang dengan benar, coba pasang webcam ke port USB yang berbeda. Kadang-kadang, port yang berbeda mungkin dapat menghasilkan hasil yang berbeda.
Perbarui Driver Webcam
Driver yang ketinggalan zaman dapat menyebabkan banyak masalah, termasuk masalah suara. Buka Pengelola Perangkat dan temukan webcam Anda. Klik kanan padanya dan pilih “Perbarui Driver”. Jika ada pembaruan yang tersedia, biarkan prosesnya berjalan dan kemudian restart komputer.
Pastikan Pengaturan Privasi Benar
Salah satu alasan umum mengapa webcam mungkin tidak memiliki suara adalah karena pengaturan privasi yang salah. Buka Pengaturan Privasi di komputer Anda dan pastikan bahwa aplikasi yang menggunakan webcam memiliki izin untuk mengakses mikrofon. Jika tidak, webcam tidak akan dapat merekam suara.
Sesuaikan Pengaturan Suara
Mungkin juga pengaturan suara Anda tidak diatur dengan benar. Buka pengaturan Suara di komputer Anda dan pastikan bahwa webcam Anda dipilih sebagai perangkat input dan output. Juga, periksa level volume untuk memastikannya tidak dimatikan atau terlalu rendah.
Nonaktifkan Peningkatan Suara
Terkadang, fitur peningkatan suara dapat mengganggu perekaman suara webcam. Buka pengaturan Suara di komputer Anda dan nonaktifkan semua fitur peningkatan suara. Ini mungkin dapat menyelesaikan masalah suara webcam.
Coba Webcam Eksternal
Jika semua solusi di atas gagal, pertimbangkan untuk menggunakan webcam eksternal. Ini dapat membantu mengesampingkan masalah dengan webcam internal Anda dan menentukan apakah masalahnya ada pada perangkat keras atau pengaturan perangkat lunak.
Atur Pengaturan Suara

Source dokumen.tips
Jika Anda menghadapi masalah kehilangan suara pada webcam, langkah pertama yang harus dilakukan adalah memeriksa pengaturan suara. Mimin akan menuntun Anda melalui langkah-langkah untuk mengonfigurasi pengaturan suara pada aplikasi webcam dan komputer Anda.
Buka aplikasi webcam, biasanya ditandai dengan ikon kecil dengan kamera. Periksa apakah volume webcam sudah disetel ke level yang sesuai. Geser penggeser volume ke atas untuk menaikkan volume. Jika penggeser volume menunjukkan bahwa suara dimatikan, pastikan untuk mengklik tombol “Mute” untuk mengaktifkannya kembali.
Selanjutnya, buka pengaturan suara di komputer Anda. Cari ikon speaker di bilah tugas atau Control Panel. Di bagian Input, pilih mikrofon webcam. Sesuaikan level suara dengan menggerakkan penggeser volume. Pastikan tingkat suaranya cukup tinggi, tetapi tidak terlalu tinggi sehingga menyebabkan distorsi.
Solusi Webcam Tidak Ada Suara
Apakah kamu sedang berjuang dengan webcam yang tidak mengeluarkan suara? Jangan panik, ada cara untuk menyelesaikan masalah yang membuat frustrasi ini. Simak panduan komprehensif kami untuk mengidentifikasi dan mengatasi masalah ini, lengkap dengan langkah-langkah terperinci dan tips pemecahan masalah.
Perbarui Driver
Driver yang kedaluwarsa dapat menyebabkan masalah suara pada webcam. Driver adalah perangkat lunak yang memungkinkan sistem operasi berinteraksi dengan perangkat kerasmu. Untuk memperbarui driver webcam, cukup kunjungi situs web produsen dan unduh versi terbaru. Ingatlah untuk memilih driver yang kompatibel dengan sistem operasi dan model webcam kamu.
Pastikan Microphone Aktif
Periksa apakah microphone pada webcam kamu diaktifkan. Pada sistem Windows, buka Pengaturan > Suara > Masukan dan pastikan bahwa webcam kamu dipilih sebagai perangkat input. Pada sistem Mac, pergilah ke System Preferences > Sound > Input dan pilih webcam kamu. Pastikan level input suara diatur ke tingkat yang sesuai.
Izinkan Akses Mikrofon
Beberapa aplikasi mungkin memerlukan izin untuk mengakses microphone webcam kamu. Untuk mengonfirmasi ini, pergilah ke Pengaturan Privasi pada perangkatmu dan periksa apakah aplikasi yang dimaksud memiliki izin untuk menggunakan microphone. Jika tidak, aktifkan izinnya.
Gunakan Perangkat Audio Eksternal
Jika webcam kamu tidak memiliki microphone internal atau mengalami masalah dengan mikrofonnya, kamu dapat menghubungkan headset atau microphone eksternal. Pastikan perangkat audio eksternal terhubung dengan benar ke komputermu dan dipilih sebagai perangkat input di pengaturan suara.
Pemecahan Masalah Lainnya
Jika langkah-langkah di atas tidak menyelesaikan masalah, berikut adalah beberapa tip pemecahan masalah tambahan:
- Coba sambungkan webcam ke port USB yang berbeda.
- Restart komputermu.
- Periksa webcam kamu apakah ada kerusakan fisik.
- Hubungi produsen webcam kamu untuk mendapatkan dukungan teknis.
Dengan mengikuti panduan ini, kamu dapat memecahkan masalah “webcam tidak ada suara” dan kembali berkomunikasi dengan jelas menggunakan webcam. Ingat, kesabaran dan perhatian terhadap detail adalah kunci dalam memecahkan masalah teknis.
Solusi Webcam Tidak Ada Suara

Source dokumen.tips
Dalam era konferensi video dan pembelajaran jarak jauh, webcam telah menjadi bagian tak terpisahkan dari kehidupan kita. Sayangnya, masalah umum yang dihadapi pengguna webcam adalah ketiadaan suara, yang dapat membuat komunikasi menjadi sulit. Jika Anda sedang mengalami masalah ini, jangan khawatir! Nah, inilah panduan praktis untuk memecahkan masalah webcam yang tidak ada suara sehingga Anda dapat kembali berkomunikasi dengan jelas.
Pemeriksaan Dasar
Sebelum kita menyelami solusi yang lebih teknis, mari kita periksa terlebih dahulu beberapa penyebab dasar:
* **Pastikan webcam Anda terhubung dengan benar:** Periksa apakah webcam Anda terhubung ke port USB atau konektor lainnya dengan benar.
* **Tingkatkan volume mikrofon Anda:** Periksa pengaturan audio perangkat Anda dan pastikan volume mikrofon Anda diatur ke tingkat yang sesuai.
* **Aktifkan mikrofon Anda:** Pastikan mikrofon Anda tidak dimatikan secara tidak sengaja. Periksa pengaturan audio Anda dan pastikan mikrofon Anda diaktifkan.
Nonaktifkan Peningkatan Audio
Beberapa fitur peningkatan audio, seperti pengurangan kebisingan atau penekanan gema, dapat mengganggu suara webcam. Untuk menonaktifkannya:
* **Buka pengaturan audio Anda:** Di Windows, klik kanan ikon volume di bilah tugas dan pilih “Suara.” Di Mac, buka “Preferensi Sistem” dan klik “Suara.”
* **Temukan perangkat webcam Anda:** Di tab “Rekaman,” temukan perangkat webcam Anda dan klik tombol “Properti.”
* **Nonaktifkan peningkatan audio:** Hapus centang pada kotak untuk opsi apa pun yang terkait dengan peningkatan audio, seperti “Pengurangan Kebisingan” atau “Penekanan Gema.”
* **Simpan perubahan Anda:** Klik “OK” atau “Terapkan” untuk menyimpan perubahan Anda.
Perbarui Driver Audio dan Webcam
Driver usang dapat menyebabkan masalah suara webcam. Untuk memperbaruinya:
* **Cari Manajer Perangkat:** Ketik “Manajer Perangkat” di bilah pencarian Windows atau buka “Preferensi Sistem” dan klik “Pengelola Perangkat” di Mac.
* **Temukan perangkat audio dan webcam:** Luaskan bagian “Pengontrol Suara, Video, dan Game” dan “Perangkat Pencitraan.”
* **Perbarui driver:** Klik kanan pada perangkat audio dan webcam Anda dan pilih “Perbarui Driver.” Ikuti petunjuk pada layar untuk memperbarui driver Anda.
Sesuaikan Pengaturan Webcam
Terkadang, pengaturan webcam Anda sendiri dapat mengganggu suara. Untuk menyesuaikannya:
* **Buka aplikasi webcam:** Buka aplikasi atau perangkat lunak yang Anda gunakan untuk webcam Anda, seperti Skype atau Zoom.
* **Temukan pengaturan webcam:** Cari pengaturan yang terkait dengan audio, seperti “Pengaturan Mikrofon” atau “Level Volume.”
* **Sesuaikan pengaturan:** Sesuaikan pengaturan ini sesuai dengan preferensi Anda. Coba tingkatkan volume mikrofon atau nonaktifkan fitur peredam bising.
Coba Webcam Lain atau Port USB
Jika solusi di atas tidak berhasil, masalahnya mungkin terletak pada webcam atau port USB Anda:
* **Coba webcam lain:** Pinjam atau beli webcam lain untuk menguji apakah masalahnya ada pada webcam Anda.
* **Coba port USB lain:** Colokkan webcam Anda ke port USB lain di komputer Anda untuk melihat apakah itu membuat perbedaan.
**Solusi Webcam Tidak Ada Suara: Panduan Lengkap**
Apakah webcam Anda menolak memutar audio? Jangan khawatir, Anda jauh dari sendirian. Masalah umum ini dapat disebabkan oleh berbagai faktor, tetapi jangan berkecil hati. Berikut adalah panduan komprehensif untuk membantu Anda mengatasi masalah “webcam tidak ada suara” yang mengganggu itu.
Restart Komputer
Terkadang, solusi termudah adalah yang terbaik. Restart komputer Anda dapat mengatur ulang pengaturan sistem dan mengatasi gangguan yang mungkin menyebabkan masalah suara. Setelah komputer Anda dihidupkan ulang, periksa webcam Anda untuk melihat apakah suaranya telah kembali.
Periksa Pengaturan Suara
Selanjutnya, pastikan pengaturan suara Anda sudah benar. Buka pengaturan audio atau panel kontrol suara komputer Anda. Di sana, periksa apakah volume webcam dinyalakan dan tidak dimatikan. Anda juga dapat mencoba mengatur ulang pengaturan suara ke default. Pastikan juga mikrofon webcam diaktifkan dan disetel sebagai perangkat input default.
Update Driver
Driver usang dapat menyebabkan berbagai masalah, termasuk masalah suara. Kunjungi situs web produsen webcam Anda dan unduh driver terbaru. Setelah diunduh, instal driver dan restart komputer Anda. Ini akan memastikan bahwa webcam Anda memiliki perangkat lunak terbaru yang dibutuhkan untuk berfungsi dengan baik.
Nonaktifkan Webcam di Pengelola Perangkat
Langkah ini mungkin tampak berlawanan dengan intuisi, tetapi terkadang menonaktifkan webcam di Pengelola Perangkat dapat memaksa Windows untuk menginstal ulang driver dan memecahkan masalah. Buka Pengelola Perangkat, temukan webcam Anda, klik kanan padanya, dan pilih “Nonaktifkan”. Tunggu beberapa detik, lalu klik kanan lagi dan pilih “Aktifkan”. Nyalakan ulang komputer Anda dan periksa apakah suara webcam berfungsi kembali.
Periksa Koneksi Webcam
Jika webcam Anda terhubung melalui USB, pastikan kabelnya terpasang dengan benar. Coba cabut dan pasang kembali kabel. Jika webcam Anda terhubung melalui Bluetooth, pastikan Bluetooth diaktifkan di komputer Anda dan webcam terhubung dengan benar. Anda juga dapat mencoba menghubungkan webcam ke port USB yang berbeda.
Gunakan Webcam Tester
Sebelum mengambil langkah lebih lanjut, gunakan alat penguji webcam online untuk mengonfirmasi bahwa masalahnya terletak pada webcam itu sendiri, bukan pada komputer Anda. Alat ini akan menguji webcam Anda untuk audio dan video, dan memberikan Anda laporan tentang temuannya. Jika webcam tester menunjukkan bahwa webcam Anda tidak mengeluarkan suara, masalahnya kemungkinan besar terletak pada perangkat keras webcam.
Hubungi Produsen Webcam
Jika Anda telah mencoba semua solusi di atas tetapi masalah masih berlanjut, saatnya menghubungi produsen webcam Anda. Berikan deskripsi rinci tentang masalah Anda, dan berikan informasi seperti model webcam dan versi driver Anda. Produsen mungkin dapat membantu Anda memecahkan masalah atau memberikan dukungan teknis.
Solusi Webcam Tidak Ada Suara? Jangan Panik, Ikuti Panduan Ini

Source dokumen.tips
Apakah webcam Anda tiba-tiba kehilangan suaranya? Jangan khawatir, Anda tidak sendirian. Masalah ini sebenarnya cukup umum dan dapat disebabkan oleh berbagai faktor. Tapi jangan panik, karena Mimin akan memandu Anda melalui beberapa solusi yang bisa dicoba sendiri untuk mengembalikan suara webcam Anda.
Coba Webcam Lain
Jika solusi lain yang Mimin sebutkan di atas tidak berhasil, langkah selanjutnya adalah mencoba menggunakan webcam lain. Ini akan membantu Anda menentukan apakah masalahnya terletak pada webcam Anda atau pengaturannya. Jika webcam lain berfungsi dengan benar, kemungkinan masalahnya ada pada webcam asli Anda dan Anda perlu mempertimbangkan untuk menggantinya.
Periksa Pengaturan Privasi
Terkadang, masalah kebisuan webcam dapat disebabkan oleh pengaturan privasi. Pastikan Anda telah memberikan izin ke aplikasi atau situs web Anda gunakan untuk mengakses webcam dan mikrofon. Untuk memeriksa pengaturan ini, buka Pengaturan di komputer Anda dan cari “Privasi”. Di sana, Anda dapat mengelola izin untuk perangkat keras seperti webcam dan mikrofon.
Perbarui Driver
Driver usang juga dapat menyebabkan masalah kebisuan pada webcam. Pembaruan driver akan membantu memperbaiki bug dan memastikan webcam Anda berfungsi dengan baik. Untuk memperbarui driver, kunjungi situs web produsen webcam Anda dan unduh driver terbaru untuk model webcam Anda.
Nonaktifkan dan Aktifkan Kembali Webcam
Cara sederhana namun efektif lainnya untuk mengatasi masalah ini adalah menonaktifkan dan mengaktifkan kembali webcam. Ini dapat menyegarkan webcam dan mengatasi masalah sementara yang mungkin menyebabkannya tidak mengeluarkan suara. Untuk menonaktifkan webcam, buka Pengelola Perangkat di komputer Anda dan cari “Kamera”. Klik kanan pada perangkat webcam Anda dan pilih “Nonaktifkan”. Kemudian, klik kanan lagi dan pilih “Aktifkan” untuk mengaktifkannya kembali.
Restart Komputer Anda
Kadang-kadang, masalah pada webcam dapat disebabkan oleh masalah mendasar pada sistem komputer Anda. Mem-restart komputer dapat menyegarkan sistem dan mengatasi masalah apa pun yang mungkin memengaruhi webcam Anda. Jadi, cobalah untuk me-restart komputer Anda dan lihat apakah masalahnya teratasi.
Jelajahi Dunia Elektronik yang Menakjubkan di duniaelektronik.net!
Nikmati artikel-artikel menarik dan informatif yang akan memperluas pengetahuan Anda tentang segala hal yang berhubungan dengan gadget, teknologi, dan elektronik. Jangan lupa untuk membagikan artikel kami dengan teman dan keluarga Anda agar mereka juga dapat mengikuti perkembangan terbaru di dunia elektronik.
Selain artikel-artikel elektronik yang mengagumkan, duniaelektronik.net juga menawarkan berbagai artikel menarik yang akan membantu Anda menjelajahi keindahan Indonesia. Temukan pesona wisata alam yang menakjubkan, budaya yang kaya, dan kuliner khas yang akan membuat Anda jatuh cinta pada negara ini.
Jelajahi situs kami dan temukan banyak artikel menarik yang akan memperkaya hidup Anda. Berbagi artikel kami dan ajak orang lain untuk bergabung dalam petualangan menjelajah dunia elektronik dan keindahan Indonesia bersama duniaelektronik.net!