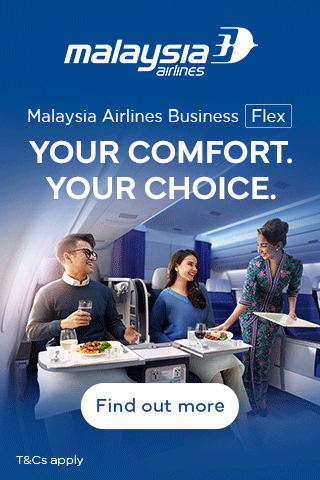* Salam hangat untuk para pembaca yang budiman!
* Halo, para pembaca setia!
* Salam jumpa untuk seluruh pengunjung yang terhormat!
* Selamat pagi/siang/sore/malam untuk para pembaca terkasih!
* Halo, apa kabar para pembaca yang luar biasa?
Cara Memperbaiki Webcam yang Tak Mau Diajak Kerja Sama di Aplikasi Obrolan Video

Source id.101-help.com
Wahai para pengguna setia aplikasi obrolan video, pernahkah kalian mengalami momen menegangkan saat webcam menolak berfungsi di tengah-tengah panggilan? Jangan panik, Mimin hadir untuk memandu kalian mengatasi permasalahan ini. Ikuti kiat-kiat jitu berikut ini agar webcam kembali bersinar seperti sedia kala.
Apa yang Harus Dilakukan Saat Webcam Tidak Berfungsi?
1. Periksa Pengaturan Privasi
Langkah pertama, mari kita selidiki pengaturan privasi aplikasi dan sistem. Pastikan bahwa webcam sudah diizinkan untuk digunakan oleh aplikasi obrolan video. Biasanya, opsi ini dapat ditemukan di bagian “Pengaturan” atau “Preferensi”. Cek juga apakah sistem operasi atau perangkat firewall tidak sembunyi-sembunyi memblokir akses webcam.
2. Periksa Koneksi Fisik
Jangan lupakan dasar-dasarnya! Pastikan kabel webcam terpasang dengan benar ke komputer atau laptop. Jika memungkinkan, coba gunakan kabel lain untuk mengesampingkan kemungkinan kabel yang bermasalah. Atau, jika webcam terpasang secara internal, pastikan tidak ada debu atau kotoran yang menghalangi koneksinya.
3. Perbarui Driver Webcam
Driver webcam adalah perangkat lunak yang menjembatani komunikasi antara webcam dan komputer. Jika driver usang atau rusak, webcam pun bisa macet. Cobalah perbarui driver dengan mengunjungi situs web produsen webcam dan mengunduh versi terbaru.
4. Restart Komputer atau Laptop
Kedengarannya sepele, tapi restart bisa menjadi solusi ajaib untuk banyak masalah komputer, termasuk webcam yang mogok. Dengan me-restart perangkat, sistem akan memuat ulang semua komponen, termasuk driver webcam. Siapa tahu, cuma perlu segitu aja webcam langsung segar bugar.
5. Gunakan Aplikasi Obrolan Video Lain
Kalau keempat cara di atas tidak membuahkan hasil, coba gunakan aplikasi obrolan video yang berbeda. Jika webcam berfungsi di aplikasi lain, mungkin masalahnya ada pada aplikasi yang selama ini kamu gunakan. Cobalah perbarui aplikasi atau hubungi tim pendukungnya untuk bantuan lebih lanjut.
Cara Memperbaiki Webcam yang Tidak Bisa Digunakan pada Aplikasi Obrolan Video
Webcam yang tidak mau bekerja saat Anda sedang asyik mengobrol video tentu bikin kesal. Masalah ini bisa muncul tiba-tiba dan mengganggu kelancaran komunikasi kita. Jangan khawatir, Mimin punya solusinya buat kamu!
Cek Koneksi
Langkah pertama yang harus kamu lakukan adalah memastikan webcam terhubung dengan benar ke komputer atau laptop kamu. Periksa apakah kabel USB sudah tercolok dengan kencang di kedua ujungnya, baik di port kamera maupun di port komputer. Kalau sudah terhubung dengan benar, coba restart komputer kamu. Ini sering kali bisa menyelesaikan masalah koneksi.
Update Driver
Masalah webcam juga bisa disebabkan oleh driver yang usang. Driver adalah perangkat lunak yang membantu komputer kamu berkomunikasi dengan webcam. Buka Device Manager dan cari webcam kamu. Klik kanan dan pilih “Update Driver”. Windows biasanya akan secara otomatis mencari dan menginstal driver terbaru.
Restart Aplikasi
Terkadang, masalahnya bukan pada webcam, tetapi pada aplikasi obrolan video yang kamu gunakan. Coba tutup aplikasi dan buka kembali. Jika masih tidak berhasil, coba restart komputer kamu. Ini bisa membantu menyegarkan aplikasi dan menyelesaikan masalah sementara.
Nonaktifkan Antivirus
Dalam beberapa kasus, program antivirus dapat memblokir akses ke webcam. Coba nonaktifkan antivirus untuk sementara dan periksa apakah webcam sudah berfungsi. Jika iya, kamu perlu mengonfigurasi ulang pengaturan antivirus agar memungkinkan akses ke webcam.
Periksa Privasi
Pastikan pengaturan privasi komputer atau laptop kamu mengizinkan aplikasi menggunakan webcam. Buka Pengaturan dan cari “Privasi”. Di bawah bagian “Kamera”, pastikan aplikasi obrolan video yang kamu gunakan sudah diizinkan untuk mengakses webcam.
Jika Anda mengalami masalah dengan webcam yang tidak berfungsi pada aplikasi obrolan video, jangan khawatir. Anda tidak sendirian. Masalah ini cukup umum, dan ada beberapa langkah sederhana yang dapat Anda lakukan untuk memperbaikinya. Berikut tutorial cara mengatasi webcam tidak bisa digunakan pada aplikasi obrolan video.
Perbarui Driver
Salah satu penyebab paling umum dari webcam yang tidak berfungsi adalah driver yang ketinggalan zaman atau rusak. Driver adalah perangkat lunak yang memungkinkan komputer Anda berkomunikasi dengan webcam Anda. Jika drivernya kedaluwarsa atau rusak, webcam Anda mungkin tidak berfungsi dengan baik. Untuk memperbarui driver, kunjungi situs web produsen webcam Anda dan unduh driver terbaru.
Periksa Pengaturan Privasi
Jika Anda telah memperbarui driver Anda dan webcam Anda masih tidak berfungsi, periksa pengaturan privasi Anda. Pastikan aplikasi obrolan video yang Anda gunakan diizinkan untuk mengakses webcam Anda. Anda biasanya dapat menemukan pengaturan ini di pengaturan aplikasi atau di pengaturan sistem operasi Anda.
Matikan dan Nyalakan Kembali
Kadang-kadang, solusi termudah adalah mematikan dan menyalakan kembali webcam Anda. Ini dapat membantu menyetel ulang webcam dan mungkin menyelesaikan masalah apa pun. Untuk mematikan dan menyalakan kembali webcam Anda, cukup cabut kabelnya, tunggu beberapa detik, lalu pasang kembali.
Cara Memperbaiki Webcam yang Tidak Dapat Digunakan pada Aplikasi Obrolan Video
Apakah webcam Anda tiba-tiba mogok saat sedang melakukan panggilan video penting? Jangan panik! Berikut adalah beberapa langkah sederhana yang bisa Anda coba untuk mengatasi masalah ini dan mengembalikan webcam Anda berfungsi normal dalam sekejap.
Aktifkan Kembali Webcam
Kadang kala, solusi paling mudah adalah solusi yang paling efektif. Coba nonaktifkan webcam Anda melalui pengaturan perangkat, lalu aktifkan kembali. Hal ini akan menyegarkan koneksi webcam dan mungkin dapat menyelesaikan masalah Anda.
Periksa Izin Aplikasi
Pastikan bahwa aplikasi obrolan video yang Anda gunakan memiliki izin untuk mengakses webcam Anda. Buka pengaturan aplikasi dan periksa apakah webcam terdaftar dalam daftar izin yang diizinkan. Jika tidak, izinkan akses dan coba lagi.
Perbarui Driver Webcam
Driver webcam yang ketinggalan zaman dapat menyebabkan masalah kompatibilitas dan mencegah webcam bekerja dengan baik. Buka situs web produsen webcam Anda dan unduh driver terbaru untuk perangkat Anda. Menginstal driver terbaru dapat mengatasi masalah ini.
Pastikan Webcam Terhubung
Apakah webcam Anda sudah terhubung dengan benar ke komputer Anda? Periksa apakah kabel USB terpasang dengan kencang di kedua ujungnya, atau apakah koneksi nirkabel Anda stabil. Koneksi yang longgar dapat mengganggu fungsi webcam.
Coba Aplikasi Webcam Lain
Jika Anda masih mengalami masalah, coba gunakan aplikasi webcam lain, seperti Skype atau Zoom. Jika webcam Anda berfungsi dengan aplikasi ini, kemungkinan masalahnya ada pada aplikasi obrolan video yang Anda gunakan sebelumnya.
Restart Komputer Anda
Terkadang, memulai ulang komputer Anda dapat mengatasi masalah perangkat lunak yang mungkin memengaruhi webcam Anda. Setelah komputer dihidupkan ulang, coba gunakan aplikasi obrolan video lagi dan lihat apakah webcam Anda sudah berfungsi.
Kesimpulan
Mengatasi webcam yang tidak berfungsi pada aplikasi obrolan video bisa jadi merepotkan, tetapi dengan mengikuti langkah-langkah ini, Anda memiliki peluang besar untuk memperbaiki masalah dengan cepat. Ingatlah untuk memeriksa koneksi webcam, memperbarui driver, dan mencoba aplikasi lain untuk mengisolasi penyebab masalah. Dengan sedikit kesabaran dan pemecahan masalah, Anda akan segera dapat menikmati panggilan video yang jernih dan lancar.
Cara Memperbaiki Webcam yang Tidak Bisa Digunakan pada Aplikasi Obrolan Video
Pernahkah kamu mengalami masalah di mana webcam tiba-tiba tidak mau berfungsi saat kamu ingin video call? Jangan khawatir, kamu tidak sendirian! Masalah ini cukup umum, dan untungnya, ada beberapa cara untuk mengatasinya.
Restart Komputer
Trik kuno ini terkadang bisa menyelesaikan masalah webcam yang tidak mau digunakan. Mengapa? Karena me-restart komputer akan menyegarkan semua sistem, termasuk driver webcam. Jadi, coba mulai ulang komputermu dan lihat apakah masalahnya sudah teratasi.
Periksa Pengaturan Privasi
Meskipun terdengar sepele, tapi terkadang pengaturan privasi di sistem operasi atau aplikasi obrolan video dapat memblokir akses ke webcam. Periksa apakah kamu telah memberikan izin untuk aplikasi mengakses webcam. Biasanya, kamu bisa menemukan pengaturan ini di bagian "Pengaturan" atau "Privasi" di komputer atau aplikasi obrolan video yang kamu gunakan.
Update Driver Webcam
Driver adalah perangkat lunak yang memungkinkan komputer berkomunikasi dengan webcam. Driver yang usang atau rusak dapat menyebabkan masalah pada webcam. Untuk memperbarui driver, buka Device Manager di komputermu, cari bagian "Perangkat Pencitraan", lalu klik kanan pada nama webcam dan pilih "Perbarui Driver".
Periksa Koneksi Fisik
Jika webcam eksternal, pastikan kabelnya terhubung dengan benar ke komputer. Coba lepaskan dan pasang kembali kabel atau ganti dengan kabel baru. Pastikan juga port USB di komputer berfungsi dengan baik.
Nonaktifkan Antivirus atau Firewall
Dalam beberapa kasus, antivirus atau firewall dapat memblokir akses ke webcam. Coba nonaktifkan sementara untuk melihat apakah masalahnya teratasi. Namun, ingat untuk mengaktifkannya kembali setelah selesai karena ini adalah fitur penting untuk keamanan komputermu.
Periksa Pengaturan Windows Defender
Windows Defender terkadang dapat mengidentifikasi webcam sebagai potensi ancaman dan memblokirnya. Untuk memeriksa, buka Pengaturan Windows Defender, pilih "Pengaturan Perlindungan Virus & Ancaman", lalu klik "Kelola Perlindungan Ransomware". Pastikan "Akses Terkendali Folder" tidak memblokir aplikasi obrolan video yang kamu gunakan.
Coba Aplikasi Webcam Lain
Jika cara-cara di atas tidak berhasil, coba gunakan aplikasi webcam lain. Ada banyak aplikasi gratis yang tersedia di internet yang dapat kamu gunakan untuk menguji webcam dan melihat apakah masalahnya ada pada aplikasi obrolan video atau webcam itu sendiri.
Hubungi Produsen Webcam
Jika semua cara di atas tidak berhasil, kamu mungkin perlu menghubungi produsen webcam untuk mendapatkan bantuan lebih lanjut. Mereka dapat memberikan dukungan teknis atau mengganti webcam jika masih dalam masa garansi.
Periksa Perangkat Lunak Antivirus
Tahukah Anda, software antivirus yang terlalu protektif bisa saja jadi biang kerok di balik webcam yang mogok? Ya, “penjaga” komputermu itu terkadang menganggap akses webcam oleh aplikasi obrolan video sebagai ancaman. Akibatnya, webcam pun diblokir. Solusinya? Coba nonaktifkan antivirusmu dulu, lalu nyalakan ulang aplikasi obrolan video. Nah, jika setelah ini webcam kamu kembali aktif, berarti antivirusmu memang menjadi penyebab masalahnya.
Tapi, tenang saja, ini hanya solusi sementara. Kamu bisa mengaktifkan kembali antivirusmu setelah selesai menggunakan aplikasi obrolan video. Namun, jika kamu masih ketakutan, jangan khawatir. Kamu bisa menambahkan aplikasi obrolan video tersebut ke daftar pengecualian antivirus. Dengan begitu, antivirus akan membiarkan aplikasi tersebut mengakses webcam tanpa gangguan.
**Jelajahi Keindahan Indonesia di duniaelektronik.net!**
Hai pecinta Indonesia!
Apakah Anda ingin menjelajahi keajaiban alam Indonesia yang menakjubkan, mengungkap sejarah yang kaya, atau sekadar mencari hiburan yang menarik?
Duniaelektronik.net hadir untuk memuaskan dahaga Anda akan semua hal tentang Indonesia. Di situs web kami, Anda akan menemukan:
* Artikel menawan tentang destinasi wisata yang tersembunyi dan destinasi populer
* Panduan perjalanan mendalam yang akan membantu Anda merencanakan petualangan yang tak terlupakan
* Kisah budaya yang menginspirasi yang akan memperkaya pemahaman Anda tentang Indonesia
* Ulasan produk menarik yang akan menemani perjalanan Anda
Jangan lewatkan kesempatan untuk membagikan artikel kami yang mendalam dan menarik dengan teman dan keluarga Anda. Biarkan mereka juga mengalami keindahan Indonesia!
Selain menjelajahi artikel tentang Indonesia, kami juga mengundang Anda untuk menelusuri konten lain yang sama menariknya di duniaelektronik.net. Kami menawarkan beragam topik, termasuk:
* Teknologi dan Gadget
* Otomotif
* Gaya Hidup
* Kuliner
Jelajahi duniaelektronik.net hari ini dan temukan Indonesia dari sudut pandang baru! Bersama kami, Anda akan menemukan keindahan dan kekayaan yang tak tertandingi di negeri tercinta kita.