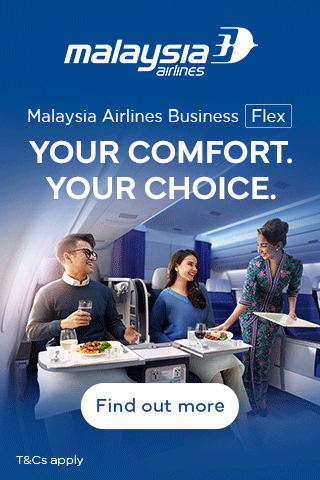Mengubah JPG ke PNG – Gambar atau foto memiliki format file yang berbeda seperti JPG, JPEG, GIF, PNG, dan BMP. PNG adalah format gambar terkenal di dunia yang digunakan di seluruh dunia.
Hal baiknya adalah Anda dapat mengonversi gambar ke PNG di Windows 10 dengan langkah-langkah yang sangat sederhana. Anda dapat mengonversi format gambar melalui aplikasi Windows default, atau alat pengonversi gambar massal.
Jika Anda ingin mengonversi JPG ke PNG menggunakan aplikasi Windows, Anda mungkin kehilangan kualitas gambar itu. Namun berkat jpg online yang cepat, pengonversi penyimpanan jpg ke online tanpa kehilangan kualitas.
Apaitu File PNG?
PNG adalah singkatan dari “Portable Graphics Format”. Ini adalah format gambar raster terkompresi yang paling umum digunakan di internet.
Format kompresi data lossless ini dibuat untuk menggantikan Graphics Interchange Format (GIF). Format file PNG adalah format terbuka tanpa batasan hak cipta. Seperti gambar GIF, PNG juga memiliki kemampuan untuk menampilkan latar belakang transparan.
Selain itu, file PNG mampu berisi palet warna RGB 24-bit dan gambar skala abu-abu. Pada dasarnya, format gambar ini dirancang untuk mentransfer gambar di internet, tetapi dengan PaintShop Pro, file PNG dapat diterapkan dengan banyak efek pengeditan. Tentu saja, ada alasan lain mengapa orang perlu mengonversi jpg ke file gambar raster.
Apaitu File JPG?
JPG adalah format gambar terkompresi yang banyak digunakan untuk memuat gambar digital. Ini adalah format gambar yang paling umum digunakan dalam kamera digital, sistem operasi yang berbeda dan di Internet.
Rasio kompresi 10:1 dapat diterapkan ke gambar JPG tanpa kehilangan detail yang signifikan. Ini menghasilkan ukuran file yang lebih kecil yang memungkinkan berbagi dan menyimpan gambar dengan lebih mudah.
Tingkat kompresi dalam file JPG dapat disesuaikan. Artinya data gambar dapat disimpan dengan kompresi minimum hingga maksimum, sesuai selera pengguna.
Gambar JPG sangat bagus untuk foto dan lukisan realistis. Juga, dengan PaintShop Pro gambar JPG memiliki potensi besar untuk tujuan pengeditan. Apalagi sekarang mengkonversi jpg ke png menjadi mudah untuk mendapatkan file gambar berkualitas.
Alasan Untuk Mengubah JPG ke PNG:
PNG adalah pilihan yang lebih baik karena ini bukan file terkompresi lossy. File beresolusi rendah, apa pun format filenya, akan menghasilkan cetakan yang buruk.
JPG resolusi tinggi dapat mencetak serta PNG resolusi tinggi, kuncinya adalah resolusi tinggi. Apa pun alasannya, cobalah pengonversi jpg ke png gratis dari theonlineconverter.com yang memungkinkan Anda ubah jpg ke png sambil menjaga kualitasnya tetap tinggi.
Bagaimana Mengkonversi Gambar ke PNG menggunakan Paint?
Microsoft Paint adalah alat editor gambar default untuk Windows. Dengan menggunakan Microsoft Paint, Anda dapat mengonversi gambar ke PNG di Windows 10. Tidak akan merusak kualitas gambar asli. Kelemahan menggunakan Paint adalah Anda hanya dapat mengonversi gambar secara manual. Microsoft Paint tidak akan mengizinkan konversi sebagian besar gambar sekaligus.
Mengonversi semua gambar satu per satu adalah proses yang sangat memakan waktu. Jadi Anda dapat menggunakan alat Pengonversi Gambar Massal untuk melakukan pekerjaan konversi gambar dengan mudah.
Langkah-Langkah untuk Mengubah JPG ke PNG

- Buka gambar yang ingin Anda konversi di aplikasiFoto.
- Sekarang, klik opsi Edit dan Buat yang terletak di bagian atas aplikasiFoto.
- Menu drop-down akan muncul setelah mengklik tombol Edit & Create. Sekarang, klik Edit dengan Paint 3D.
- Opini Akan Membuka Gambar JPG di Paint 3D. Sekarang, klik opsi Menu untuk melanjutkan (konversi jpg kepng).
- Dengan Mengklik Bagian Gambar, jendela Simpan Sebagai akan muncul.
- Pilih 2D – PNG (*.png) di Simpang Bagan Jenis Untuk Mengkonversi Gambar Dalam format PNG. Anda juga dapatmenambahkannama file.
- Sekarang, klik tombol Simpan untuk menyimpan gambar dalam format PNG.
Itulah Seluruh Prosedur Untuk Ubah Jpg Ke PNG.
Bagaimana Mengonversi Gambar ke PNG menggunakan Alat PicMagic?
PicMagic Tools adalah Alat Pengonversi Gambar Massal, tempat Anda dapat mengonversi gambar ke PNG, JPG, dan lain-lain. Selain itu, Anda dapat mengonversi format gambar secara massal dengan sangat mudah. PicMagic Tools menyediakan fungsionalitas untuk mengonversi beberapa format gambar ke format yang dipilih. Ikuti langkah-langkah yang diberikan di bawah ini untuk mengonversi JPG ke PNG atau format lain yang diinginkan.
Langkah 1: Unduh Alat Pics Magic. Instal Perangkat Lunak di komputer Anda.
Langkah 2: Buka dan jalankan program. Sekarang, klik tombol Konversi Gambar yang terdaftar di kiri.
Langkah 3: Tambahkan Gambar Dengan Memilih Dari folder atau dengan menambahkan folder.
- Anda dapat melewatkan gambar apa pun dari kompresi dengan menghapus centangnya dari daftar.
- Alat PicMagic memiliki fitur pratinjau gambar. Untuk melakukannya, klik gambar apa saja untuk melihat gambar di bagian Pratinjau Gambar.
Langkah 4: Sekarang, waktunya untuk memilih opsi konversi yang diinginkan.
- Konversikanke JPG. Konversikan format PNG, GIF, TIFF, BMP ke JPG secara massal.
- Konversidari JPG. Ubah format JPG ke PNG, GIF, TIFF, BMP.
- Konversikanke format apa pun. Mengkonversi dari beberapa format gambar ke format gambar yang dipilih dalam batch.
5: Tambahkan Jalur Tujuan Dengan Mengklik Tombol Browse.
Bahkan, Anda dapat membuat folder baru yang terpisah dengan mengklik tombol Browse.
6: Klik Tombol Proses yang terletak di sudutkan bawah untuk memulai proses.
- Tunggu Hingga proses selesai. Ini Akan Memakan Waktu Lebih Sedikit.
- Ketika ubah jpg kepng selesai, Anda akandapatmengaksesgambar yang dikonversidari folder tujuan yang Anda pilihsebelumnya.
Bagaimana Cara Mengubah JPG ke PNG di Mac?
Utilitas default di Mac OS, yang memungkinkan Anda untuk melihat file di Macbook Anda adalah aplikasi Pratinjau. Selain melihat file, utilitas bawaan ini juga dapat digunakan untuk mengedit dasar dan mengoptimalkan fungsi gambar seperti memotong, mengubah ukuran, mengonversi, dll.
Opsi Pratinjau juga merupakan cara Anda dapat mengelompokkan konversi JPG ke PNG di Mac. Anda dapat mengonversi hingga 15 gambar sekaligus. Ini adalah bagaimana itu.
Langkah 1: Klik kanan pada gambar yang ingin Anda konversi. “Buka Dengan” aplikasi “Pratinjau”. Jika Anda bertanya-tanya bagaimana cara mengelompokkan konversi JPG ke PNG, pilih hingga 15 gambar dalam satu grup, lalu pilih “Buka Dengan” > Pratinjau. Gambar akan terbuka di jendela terpisah, pilih semua thumbnail dari bilah sisi Pratinjau.
Langkah 2: Setelah memilih file, bukabilah menu, klik File >Ekspor.
Langkah 3: Tetapkannama file sertaubah format file menjadi PNG. Terakhir, klikSimpan. Dan voila, di sini Anda memilikigambar PNG Anda.
Bagaimana cara Mengubah JPG ke PNG di Windows?
Meskipun ada banyak aplikasi melihat foto yang tersedia di Windows, aplikasi Foto adalah salah satu opsi paling populer. Mari kita lihat bagaimana kita dapat menggunakannya sebagai konverter PNG.
Langkah 1:Klikdua kali pada file gambar JPG Anda. Jika aplikasi Windows 10 Photos tidakdisetelsebagaipenampilfoto default Anda, pilih “Edit With”, laluklik “Photos.”
Langkah 2: Di sisikananatasjendelaFoto, klik “Edit &Buat.” Iniakanmemunculkan menu tarik-turun. Pilihopsi Edit dengan Paint 3D dari menu tarik-turun.
Langkah 3:Saatfototerbuka, klik “Menu” di sudutkiriatas.
Langkah 4:Klik “SimpanSebagai”, lalupilihOpsi “Gambar”.
Di bawah “SimpanSebagai” pilih PNG. Anda juga dapatmenggantinamagambar Anda.
Opsialternatif
• Jika Anda menggunakan aplikasi seperti Paint atau IrfanView, Anda cukup membuka gambar di perangkat lunak dan kemudianmenyimpannyasebagai file PNG.
Bagaimana Mengubah JPG ke PNG di Adobe Photoshop CC?
Jika Anda tidak ingin menggunakan MS Paint di komputer Windows, atau jika Anda menggunakan Mac dan memiliki Photoshop, itu akan melakukan trik untuk mengonversi JPG ke PNG juga. Ada beberapa cara untuk mengonversi file JPG ke PNG di Photoshop.
Ubah JPG ke PNG di Photoshop Menggunakan Menu SimpanSebagai:
- Menu Save As adalah cara termudah untuk menyimpan file di Photoshop dalam format yang berbeda dari aslinya.
- Buka file Anda di Photoshop dan pilih File.
- Pilih Save As dari menu flyout yang muncul.
- Pada kotak dialog Save As yang muncul, pilih lokasi untuk menyimpan file, beri nama, lalu klik menu tarik-turun Save as type.
- Dari daftar jenis file yang tersedia yang muncul, temukan dan pilih PNG (*.PNG,*.PNG).
- Klik Simpan dan file Anda akan disimpan dalam format baru.
Mengubah JPG ke PNG di Photoshop Menggunakan Opsi Ekspor:
Anda juga dapat mengonversi File JPG ke PNG selama proses ekspor di Photoshop. Untuk melakukannya, pilih File >Export>ExportAs, dan di kotak dialog yang muncul, pilih PNG dari menu drop-down Format. Setelah Anda menentukan pilihan, klik Ekspor.
Bagaimana cara Ubah JPG ke PNG dengan Pengonversi Online?
Jika Anda tidak tertarik untuk menggunakan perangkat lunak yang diinstal di komputer Anda, atau untuk mengunduh file pengeditan gambar, ada banyak layanan online yang memungkinkan Anda mengonversi JPG ke PNG.
Misalnya, theonlineconverter.com adalah situs web yang memungkinkan Anda mengunggah file JPG Anda, itu akan mengonversinya, lalu Anda dapat mengunduh file baru.
Satu catatan hati-hati jika Anda berencana untuk menggunakan konverter online. Hati-hati situs mana yang Anda pilih Konversi JPG ke PNG.
Beberapa situs jahat akan menggunakan konversi sebagai sarana untuk menyuntikkan malware ke dalam file yang Anda unduh dengan tujuan menginfeksi komputer Anda sehingga mereka dapat mengontrolnya atau menggunakannya untuk menyebarkan malware ke orang lain.
Dalam mengubah JPG ke PNG, pastikan hanya gunakan alat konversi online dari sumber yang Anda percaya. Semoga ulasan dari duniaelektronik.net ini bermanfaat.